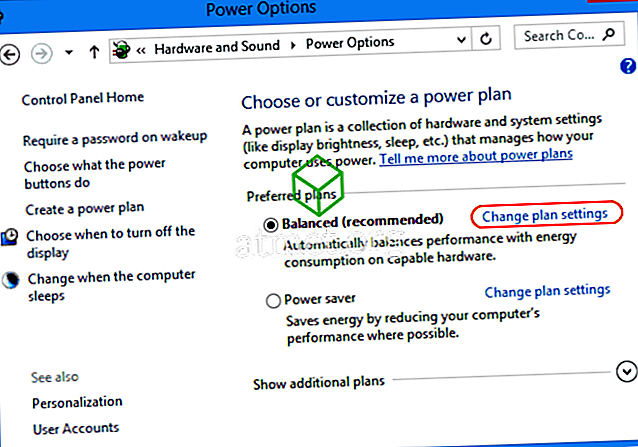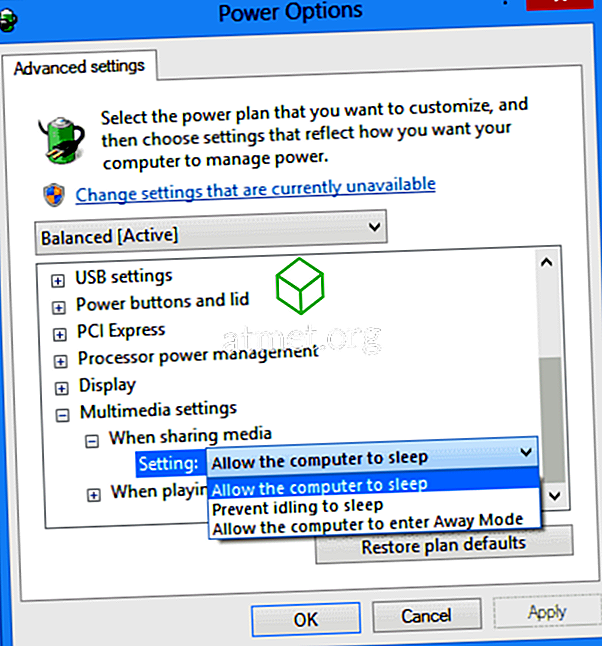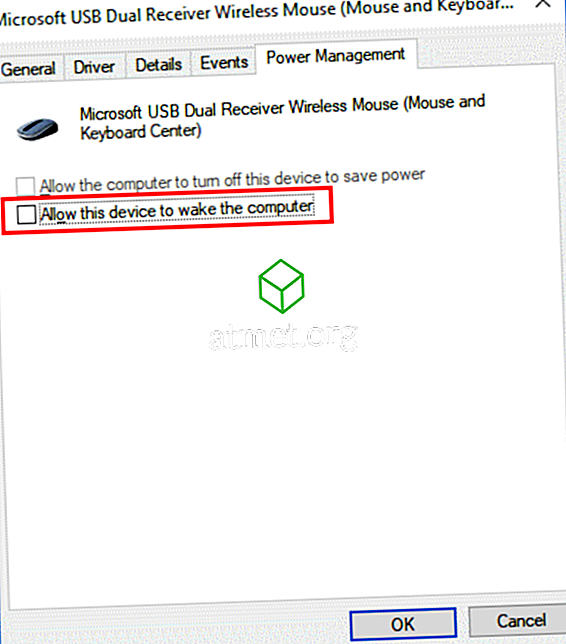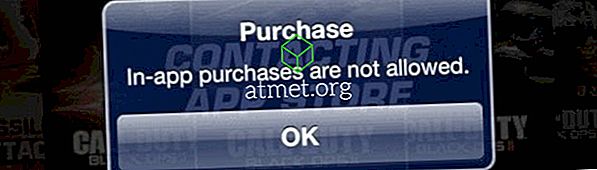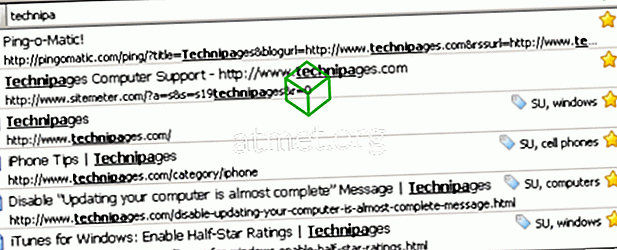Masz problemy, gdy Microsoft Windows 10 nie przejdzie w tryb uśpienia? Ten samouczek pomoże Ci rozwiązać problem.
Napraw 1 - Opcje zasilania
- Wybierz przycisk „ Start ”, a następnie wybierz „ Ustawienia ” (ikona koła zębatego).
- Wybierz „ System ”.
- Wybierz „ Power & sleep ”.
- Upewnij się, że ustawienie „ Sleep ” jest ustawione na żądaną wartość.
- Wybierz „ Dodatkowe ustawienia zasilania ” w prawym okienku.
- Wybierz „ Zmień ustawienia planu ” obok wybranej opcji.
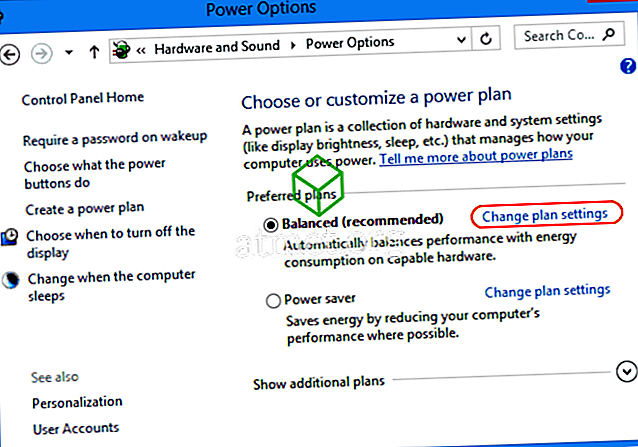
- Wybierz „ Zmień zaawansowane ustawienia zasilania ”.

- Na ekranie „ Opcje zasilania ” chcesz rozwinąć każde ustawienie i upewnić się, że pozwalają komputerowi przejść w tryb uśpienia. W moim przypadku ustawienie w „ Ustawienia multimediów ”> „ Podczas udostępniania multimediów ” zostało ustawione na „ Zapobieganie bezczynności podczas snu ”. Musiałem ustawić to na „ Pozwól komputerowi spać ”. Jeśli czujesz się leniwy, po prostu naciśnij przycisk „ Przywróć domyślne plany ”, który powinien przełączać wszystkie elementy, na których można spać w systemie Windows 10.
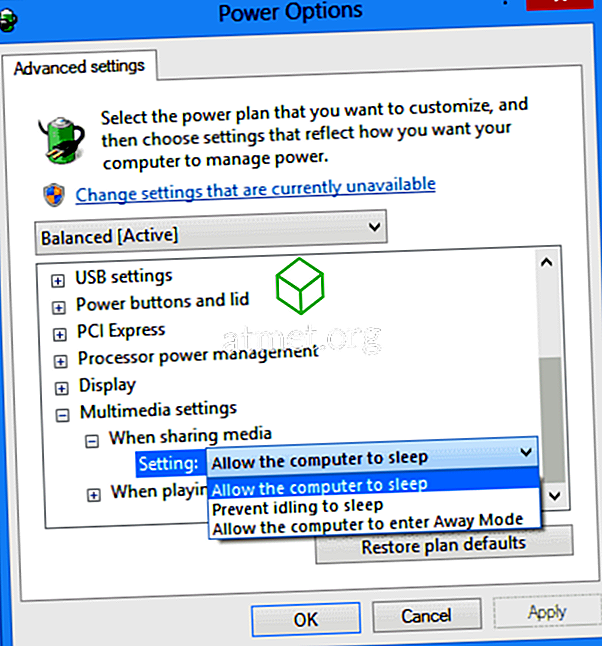
Napraw 2 - wrażliwa mysz
Jeśli masz wrażliwą mysz, wszelkie wibracje w pobliżu komputera mogą spowodować, że twoja maszyna się obudzi. Spróbuj wykonać poniższe kroki, aby zapobiec budzeniu się myszy przez mysz.
- Wybierz przycisk „ Start ”, a następnie wpisz „ urządzenie ”.
- Otwórz „ Menedżer urządzeń ”.
- Rozwiń sekcję „ Myszy i inne urządzenia wskazujące ”.
- Kliknij prawym przyciskiem myszy używaną mysz, a następnie wybierz „ Właściwości ”.
- Wybierz kartę „ Zarządzanie energią ”.
- Usuń zaznaczenie pola „ Zezwalaj temu urządzeniu na budzenie komputera ”, a następnie wybierz „ OK ”.
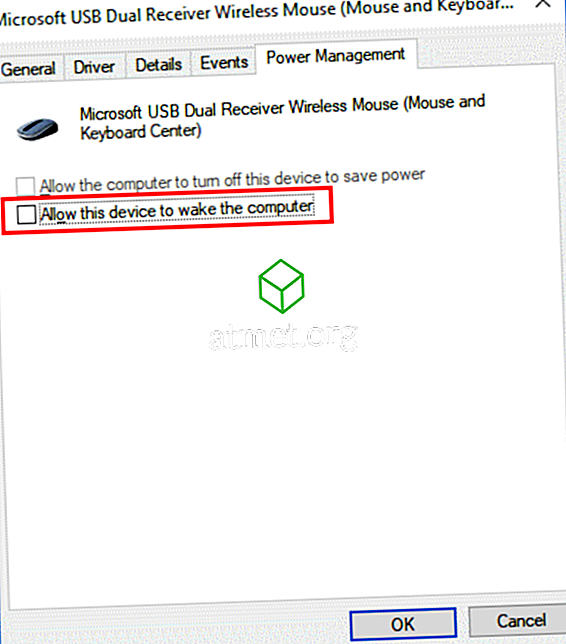
Napraw 3 - Karty sieciowe
Kroki te są takie same jak w przypadku poprawki 2, tylko że sprawdzasz w „Adaptery sieciowe”.
- Wybierz przycisk „ Start ”, a następnie wpisz „ urządzenie ”.
- Otwórz „ Menedżer urządzeń ”.
- Rozwiń sekcję „ Karty sieciowe ”.
- Sprawdź w każdej z opcji, klikając prawym przyciskiem myszy i wybierając „ Właściwości ”.
- Usuń zaznaczenie pola „ Zezwalaj temu urządzeniu na budzenie komputera ”, a następnie wybierz „ OK ” dla każdej karty sieciowej.
Jeśli nadal masz problemy z uśpieniem komputera z systemem Windows 10, może istnieć program, który stale działa na komputerze, który utrzymuje go w stanie uśpienia lub, co gorsza, wirusa. Użyj mojej Biblii, aby przyspieszyć uruchamianie komputera z systemem Windows, aby uzyskać kontrolę nad tym, co działa na komputerze.