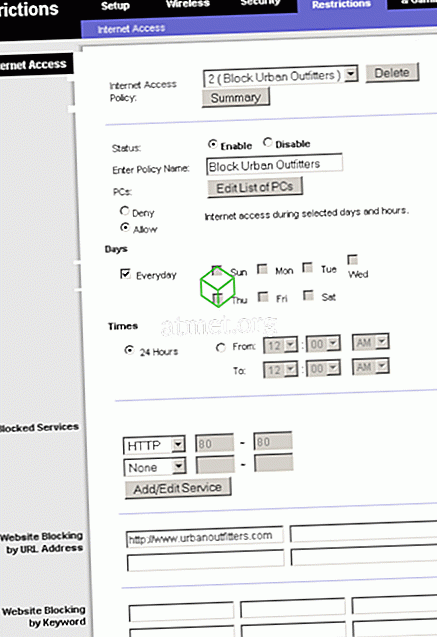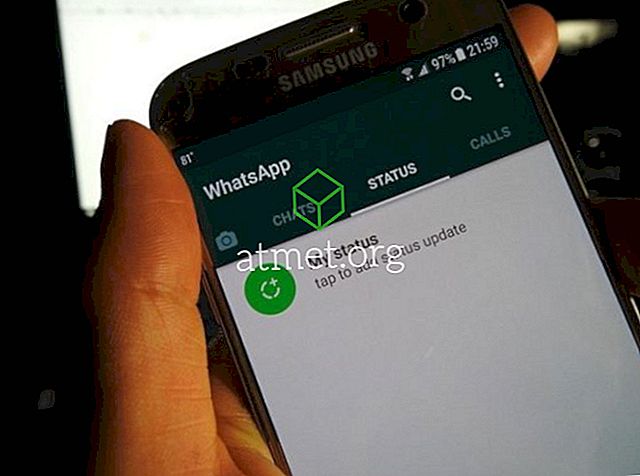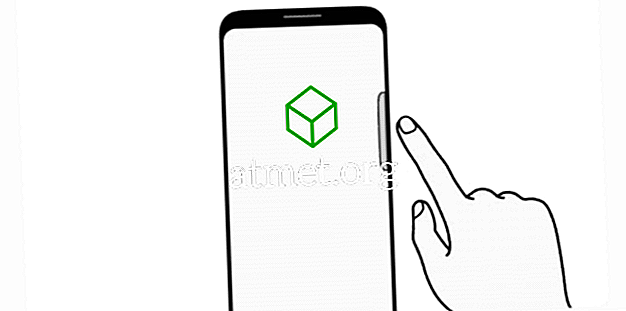Funkcja Prefetch w Google Chrome pobiera zasoby, buforując strony, do których nigdy nie można przejść. Za pomocą tego samouczka możesz zmodyfikować ustawienie i włączyć lub wyłączyć funkcję Wstępnego pobierania.
Co to jest Prefetch?
Znana również jako „prerendering”, funkcja Prefetch w Google Chrome buforuje strony połączone na stronie, na której aktualnie się znajdujesz. Dzięki temu strona ładuje się nieco szybciej podczas uzyskiwania do niej dostępu.
Jak wyłączyć Prefetch
- Kliknij „ Menu ”

- Przewiń w dół i wybierz opcję „ Zaawansowane ”.
- Przewiń w dół do sekcji „ Prywatność i bezpieczeństwo ”, a następnie przełącz opcję „Użyj usługi przewidywania, aby szybciej ładować strony ” po lewej stronie, aby wyłączyć Prefetch. Przełącz go w prawo, jeśli chcesz go włączyć.
Opcja 2 - Rejestr (Windows)
- Przytrzymaj klawisz Windows i naciśnij „ R ”, aby wyświetlić okno „ Uruchom ”.
- Wpisz „ regedit ”, a następnie naciśnij „ Enter ”.
- Uwaga: może być konieczne utworzenie folderów „Google” i „Chrome”.
- Nawigować do:
HKEY_LOCAL_MACHINE Zasady dotyczące oprogramowania Google Chrome
- Kliknij prawym przyciskiem myszy „ Chrome ” i wybierz „ Nowy ”> „ Wartość 32-bitowa DWORD ”
- Podaj wartość „ NetworkPredictionOptions ”. Ustaw dane wartości na:
- 0 = Pobranie zawsze włączone
- 1 = Włączone pobieranie wstępne w dowolnej sieci, która nie jest komórkowa
- 2 = Wyłącz pobieranie wstępne
- Uruchom ponownie komputer, a ustawienie pozostanie niezmienione.
Opcja 3 - Terminal Command (MacOS)
- Z Findera wybierz „ Idź ”> „ Narzędzia ”.
- Otwórz aplikację „ Terminal ”.
- Wpisz następujące polecenie, a następnie naciśnij „ Enter ”:
defaults write com.google.chrome NetworkPredictionOptions -integerGdzie " ”To 0, 1 lub 2 w zależności od tego, co chcesz osiągnąć.
- 0 = Pobranie zawsze włączone
- 1 = Włączone pobieranie wstępne w dowolnej sieci, która nie jest komórkowa
- 2 = Wyłącz pobieranie wstępne
- Uruchom ponownie komputer Mac.