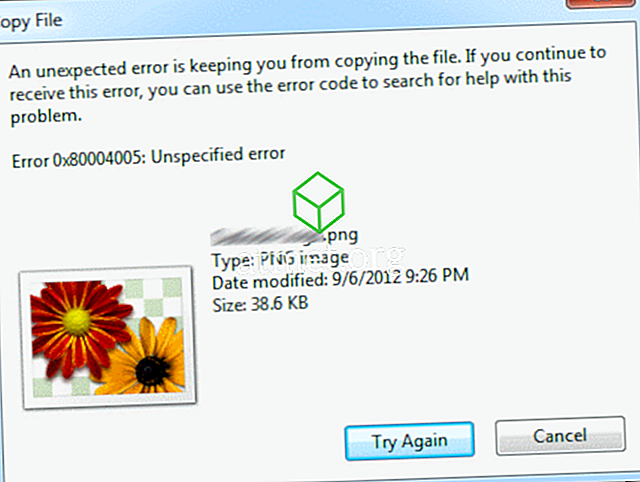Microsoft Office jest częścią niesamowitego pakietu oprogramowania firmy Microsoft. Podczas gdy wielu próbowało stworzyć coś odpowiedniego do pracy biurowej, nie ma programów, które mają tak szeroką różnorodność i użyteczność w codziennych zadaniach.
Natywna integracja jednej platformy z drugą ułatwia obsługę pracy biurowej i umożliwia wykonywanie różnych zadań, w tym prowadzenie minut, obsługę ksiąg rachunkowych i włączanie niektórych funkcji produktów Microsoft Office do dokumentu.
Oprócz wykresów i wykresów kołowych można także wstawić arkusz programu Excel do dokumentu Microsoft Word. Jest to łatwy proces, ale jeśli nigdy wcześniej tego nie zrobiłeś, może to być początkowo nieco mylące.
Oto kroki prowadzące do osadzenia arkusza Excel.
Zalety i wady osadzania arkuszy Excel w programie Word
Chociaż łatwość importowania arkuszy do dokumentów tekstowych jest bardzo pożądaną funkcją, która zwiększy produktywność dla wielu, istnieje kilka wad, o których powinieneś wiedzieć.
Po porównaniu wad z profesjonalistami będziesz w stanie lepiej określić, czy chcesz zaimportować Excel bezpośrednio do Worda, czy użyć innych narzędzi do reprezentowania tych samych danych.
Plusy- Natychmiastowa kopia
- Utrzymane formatowanie
- Brak danych utraconych
- Łatwa edycja
Cons
- Zwiększony rozmiar pliku
- Niestabilne formowanie się wokół arkusza
- Brak narzędzi Excel w programie Word
Rozważ zakup pakietu MS Office 2019
Możesz kupić kartę aktywacyjną dla Microsoft Office 2019 z Amazon i wysłać ją pocztą. Kod będzie działać zarówno dla użytkowników Windows, jak i MacOS. Ten pakiet zawiera PowerPoint, Excel, Word, Access i wszystkie inne podstawowe programy pakietu Office.

Kroki do umieszczenia nowego arkusza programu Excel w dokumencie programu Word
Wykonaj następujące kroki, aby osadzić nowy arkusz kalkulacyjny programu Excel w dokumencie programu Word:
1. Wybierz lokalizację dla swojego arkusza kalkulacyjnego Microsoft Excel w swoim dokumencie. Umieść kursor w miejscu, w którym chcesz wyświetlić swój arkusz kalkulacyjny.
2. Użyj karty Wstaw w sekcji poleceń. Ta sekcja zawiera wszystkie narzędzia do twojego dokumentu Microsoft Word.
3. Otwórz zakładkę Obiekt z listy Wstaw A, która pojawi się na ekranie.

4. Teraz zobaczysz okno dialogowe na ekranie. Aby osadzić nowy arkusz kalkulacyjny, naciśnij przycisk Utwórz nowy, aby wyświetlić wiele opcji do wyboru. Wybierz arkusz programu Microsoft Office Excel z listy rozwijanej. Teraz kliknij Ok w oknie dialogowym Obiekt, aby przejść dalej.

5. Pusty arkusz kalkulacyjny pojawi się w wybranej lokalizacji dokumentu. Możesz zastosować wszystkie formuły i funkcje programu Microsoft Excel w dodanym arkuszu. Funkcja osadzania pakietu Microsoft Office przełącza użytkownika między interfejsem Word i Excel.

6. Jeśli chcesz pracować w interfejsie Microsoft Excel, kliknij wstawiony arkusz. Kliknij poza arkuszem kalkulacyjnym w dokumencie Microsoft Word. Spowoduje to włączenie interfejsu Microsoft Word.
7. Wykonaj poniższe proste kroki. Dodadzą one do pliku tekstowego wiele numerów arkuszy programu Microsoft Excel.
Kroki, aby dodać istniejący arkusz kalkulacyjny Microsoft Excel
Możesz także dodać istniejący do dokumentu programu Word, zamiast umieszczać pusty arkusz kalkulacyjny w dokumencie. Oto kroki:
1. Aby dodać gotowy arkusz programu Microsoft Excel, musisz przełączyć się do interfejsu Word. Aby być w interfejsie Microsoft Word, kliknij w dowolnym miejscu dokumentu.
2. Umieść wskaźnik w wybranej lokalizacji w dokumencie programu Microsoft Word. Teraz kliknij zakładkę Wstaw, aby uzyskać opcje. Ponownie wybierz okno dialogowe Obiekt A pojawi się.
3. W oknie dialogowym musisz kliknąć przycisk Utwórz z pliku. Tutaj możesz zobaczyć przycisk przeglądania.

4. Przycisk Przeglądaj pozwoli Microsoft Office zlokalizować ścieżkę arkusza kalkulacyjnego Microsoft Excel. Przeszukasz swoje pliki we wszystkich katalogach pamięci.

5. Wybierz wymagany plik i naciśnij przycisk Wstaw w oknie dialogowym. Teraz zobaczysz ścieżkę do pliku w polu FileName Naciśnij przycisk OK, aby dodać arkusz.

6. Arkusz programu Microsoft Excel pojawi się na ekranie. Możesz go użyć jako standardowego arkusza kalkulacyjnego.
Wniosek
Osadzanie arkusza programu Excel w dokumencie programu Word jest łatwe, ale wymaga trochę praktyki, ponieważ istnieje kilka kroków. Gdy już to zrozumiesz, będziesz mógł dodać arkusze kalkulacyjne w kilka sekund.