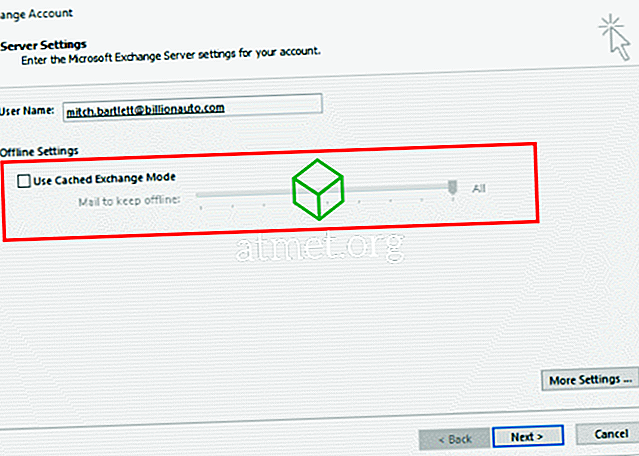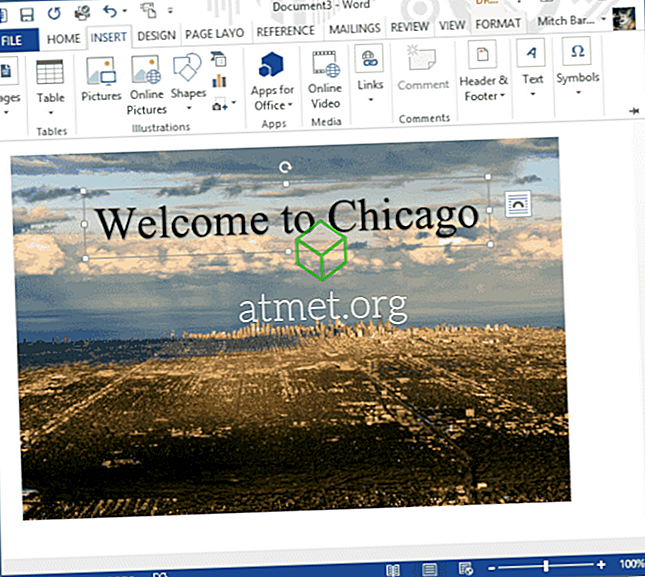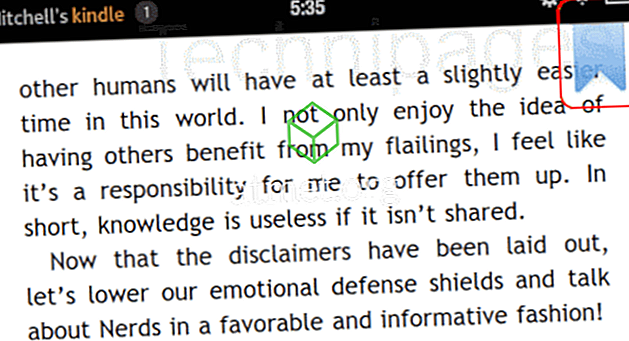Wiedza o tym, jak naprawić aplikację Ustawienia systemu Microsoft Windows 10, może być prawdziwym ratownikiem. Jeśli z jakiegoś powodu utracisz dostęp do niego, nie będziesz mógł dokonać żadnych zmian na komputerze. Powód, dla którego aplikacja Ustawienia systemu Windows może się nie powieść, może się różnić, ale są różne metody, które możesz spróbować naprawić.
Błąd w aktualizacji może źle skonfigurować coś, a może zainstalowałeś oprogramowanie, które powoduje awarię aplikacji. Dobrym pomysłem jest wiedzieć, co go spowodowało, ale prawdopodobnie nie obchodzi cię, dlaczego teraz chcesz go naprawić.
Co robić, gdy aplikacja Ustawienia systemu Windows nie otwiera się
Jeśli przeniesiesz się do aplikacji Store lub ustawienie Windows w ogóle się nie otworzy, oto wskazówka, którą możesz wypróbować. Czasami wystarczy tylko wypróbować narzędzie do rozwiązywania problemów firmy Microsoft. Nie ma gwarancji, że narzędzie do rozwiązywania problemów zadziała, ale zdecydowanie warto spróbować.
Napraw aplikację Ustawienia przy użyciu wiersza polecenia
Czasami jedyną poprawką i aplikacją, która powoduje problemy, jest odinstalowanie, a następnie ponowne zainstalowanie. Istnieje kod, którego można użyć w wierszu polecenia, który nie tylko odinstaluje aplikację ustawień, ale także wszystkie aplikacje Windows.
Upewnij się, że po uruchomieniu wiersza polecenia używasz go jako administratora. Szybkim sposobem otwarcia wiersza polecenia jest kliknięcie prawym przyciskiem myszy menu Start systemu Windows i wybranie tej opcji.

Po wyświetleniu wiersza polecenia wprowadź następujące polecenie:
Get-AppXPackage | Foreach {Add-AppxPackage -DisableDevelopmentMode -Register "$($_.InstallLocation)AppXManifest.xml"}
Tworzenie nowego konta administratora
Drastyczne czasy wymagają drastycznych środków, jeśli do tej pory nic nie zadziałało, możesz spróbować utworzyć nowe konto administratora. Możesz to zrobić, wpisując lusrmgr.msc w polu wyszukiwania. Po wyświetleniu dokumentu konsoli wspólnej wybierz opcję Użytkownicy, a następnie kliknij prawym przyciskiem myszy pozycję Nowy użytkownik .

Dodaj swoje informacje w polu, które się pojawi, i wyloguj się z bieżącego konta administratora, którego używasz. Zaloguj się na nowe konto, naciskając klawisze CTRL + Alt + Del lub możesz też uzyskać do niego dostęp za pośrednictwem menu Start.
Możesz to zrobić tylko wtedy, gdy masz Windows 10 Pro, ale ponieważ większość użytkowników ma Windows 10, Home Edition pozwala zobaczyć, jakie kroki należy wykonać w tej wersji.
Aby utworzyć nowego użytkownika okna za pomocą wiersza polecenia, wprowadź następujące polecenie:
net user newusername newpassword /add
W wierszu polecenia należy powiedzieć, że polecenie zostało pomyślnie wprowadzone. Po wykonaniu tej czynności przejdź do Panelu sterowania> Konto użytkownika | Zarządzaj innym kontem . Wybierz właśnie utworzone konto i wybierz opcję „Administrator”. Sprawdź, czy możesz teraz otworzyć aplikację Ustawienia.
Mamy nadzieję, że teraz możesz korzystać z aplikacji Ustawienia. Nie zapomnij wylogować się ze starego konta i do nowego. Teraz nadszedł czas, aby przenieść wszystkie pliki na nowe konto.
Jak przesłać pliki z jednego konta administratora systemu Windows do innego
Przesyłanie plików z jednego konta administratora do innego nie jest tak trudne, jak mogłoby się wydawać. Musisz zacząć od przejścia na systemowy dysk twardy w Eksploratorze plików. Kliknij kartę Widok i zaznacz pole wyboru dla opcji Ukryte elementy.

Przejdź do starego konta użytkownika, które znajduje się w Eksploratorze plików, innymi słowy, C: / Użytkownicy / stara nazwa konta domyślnie. Kliknij go dwukrotnie i pojawi się monit z informacją, że obecnie nie masz pozwolenia na dostęp do konta.
Nie musisz panikować, kliknij kontynuuj i wprowadź hasło, a następnie skopiuj i wklej pliki, które chcesz przesłać. Jest to również doskonała okazja do czyszczenia plików i pozbywania się plików, których już nie potrzebujesz.
Domyślnie prześlij pliki do C: / Users / newusername . Wybierz Tak, gdy pojawi się komunikat z pytaniem, czy chcesz połączyć dwa konta.
Wniosek
Miejmy nadzieję, że wymienione tutaj wskazówki sprawią, że aplikacja Ustawienia ponownie zacznie działać. Microsoft wie o tym problemie, a jeśli jeszcze tego nie zrobiłeś, powinieneś otrzymać aktualizację, która wkrótce rozwiąże problem. Czy masz wskazówkę, o której nie wspomniałem? Jeśli tak, daj nam znać, co to jest w komentarzach.