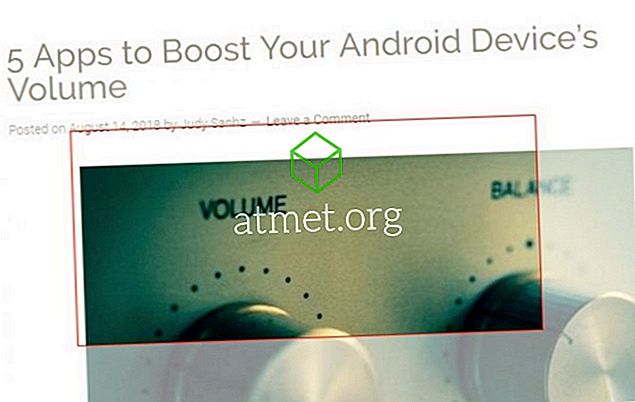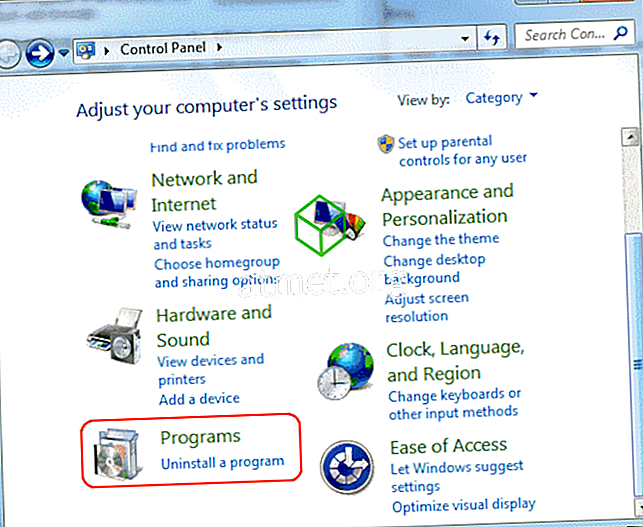Jeśli wysyłasz wiele e-maili, zwłaszcza profesjonalnych, prawdopodobnie jesteś zainteresowany utworzeniem podpisu w wiadomościach e-mail w Gmailu. Niektórzy użytkownicy wolą tylko umieszczać swoje nazwiska, podczas gdy inni wolą dodać trochę więcej o sobie.
Oczywiście możesz dodawać takie rzeczy, jak imię i nazwisko, zawód, adres pracy itp. Ale jeśli chcesz poświęcić kilka minut na dodanie zdjęcia do podpisu Gmaila, możesz mieć jeden fantastyczny podpis.
Tworzenie podpisu w Gmailu
Po pierwsze, aby dodać obraz do podpisu, musisz najpierw utworzyć podpis. Zaloguj się na swoje konto Gmail i przejdź do Ustawienia, klikając kółko zębate w prawym górnym rogu.

Po ustawieniu upewnij się, że jesteś na karcie Ogólne. Przewiń w dół, aż zobaczysz białe pole, powinieneś być teraz w sekcji podpisu. Staraj się zachować swój podpis w sumie pięć linii.
Jeśli chcesz, aby Gmail zachowywał Twój podpis po wiadomości w oryginalnych wiadomościach, gdy odpowiesz, kliknij opcję, która mówi Wstaw ten podpis przed cytowanym tekstem w odpowiedziach. Ta opcja znajduje się tuż pod polem podpisu.
Nad polem podpisu znajdują się różne opcje, których możesz użyć do personalizacji podpisu. Możesz wybrać rodzaj czcionki, której chcesz użyć, pogrubienie, kursywę i rozmiar, jaki chcesz mieć. Możesz nawet dodać hiperłącze do dowolnego słowa w swoim podpisie.

Aby dodać hiperłącze do słowa, zaznacz słowo i kliknij ikonę łącza nad polem. Pojawi się pole, w którym należy dodać tekst, który ma wyświetlać link.
Dodawanie obrazu do podpisu w Gmailu
Mam nadzieję, że nadal jesteś w sekcji podpisu ustawień Gmaila. Możesz umieścić obraz w dowolnym miejscu, ale poszedłem dalej i umieściłem go przed moim podpisem. Zostaniesz poproszony o umieszczenie adresu URL obrazu i nie zobaczysz opcji przesłania go z plików komputerowych.
Powiedzmy, że chcesz dodać obraz, który zobaczyłeś w Google Foto. Nie klikaj prawym przyciskiem myszy obrazu i wklej adres URL, ponieważ nie będzie go akceptować. To, co możesz zrobić, to kliknąć obraz prawym przyciskiem myszy i otworzyć go w nowej karcie. Skopiuj adres URL z chwili jego otwarcia na nowej karcie i wklej go tam, gdzie jest napisane Wklej adres URL obrazu tutaj w Gmailu.

Po przesłaniu obrazu kliknij niebieski przycisk Wybierz w lewym dolnym rogu. Obraz pojawi się najpierw jako duży, ale kliknij go i pojawią się inne opcje rozmiaru. Możesz wybrać mały, średni, duży, oryginalny rozmiar.

Po wprowadzeniu wszystkich niezbędnych zmian nie zapomnij przewinąć w dół i kliknąć przycisk Zapisz zmiany. Jeśli zapomnisz zapisać, utracisz wszystkie wprowadzone zmiany. Dodawanie obrazu do podpisu jest możliwe tylko w wersji Gmaila na komputerze, a utworzony podpis nie pojawi się w mobilnej aplikacji Gmail.
W aplikacji mobilnej możesz dodać podpis tekstowy, ale to wszystko. Nie ma opcji personalizacji podpisu komórkowego. Jeśli nadal chcesz je dodać, otwórz aplikację mobilną Gmail i stuknij ikonę hamburgera w lewym górnym rogu.

Wybierz konto, do którego chcesz dodać podpis, a opcja Podpis mobilny powinna znajdować się w sekcji Ogólne. Dotknij go i wpisz swój podpis. Postępuj według tych samych kroków, jeśli chcesz zmienić swój podpis.
Wniosek
Nie umieścisz zdjęcia szczeniaka na e-mailu, którego używasz do pracy, ale masz pomysł. Teraz twój podpis Gmaila może mieć to, czego potrzeba, aby wyrzucić inne podpisy z wody. Jaki obraz dodasz do podpisu Gmaila?