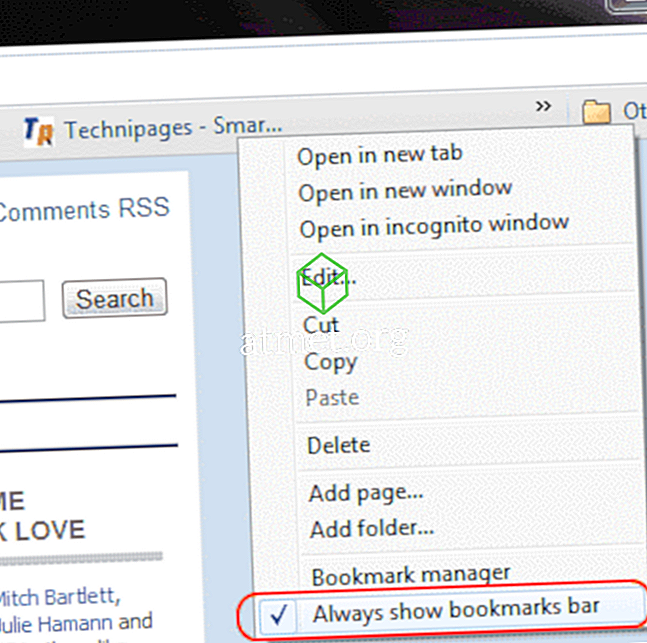Prędzej czy później natkniesz się na coś, co chcesz zrobić zrzut ekranu. Być może masz już metodę, której używasz do robienia zrzutów ekranu w Microsoft Windows 10, ale chciałbyś, żeby był lepszy sposób.
Istnieje wiele sposobów wykonywania zrzutów ekranu w systemie Windows 10. Być może jedna z następujących metod jest łatwiejsza niż obecnie używana metoda. Nawet jeśli jesteś nowicjuszem w Windows 10, powinieneś znaleźć te instrukcje zrzutów ekranu łatwe w użyciu, ponieważ są przyjazne dla początkujących.
1. Windows + Metoda PrtScn
Ta metoda jest przydatna, jeśli potrzebny jest zrzut ekranu całego ekranu, który zawiera wszystkie karty i aplikacje, które mogły być otwarte w danym momencie. Jeśli Ci to odpowiada, naciśnij jednocześnie klawisz Windows i opcję Drukuj ekran. Jeśli zrobiłeś to poprawnie, ekran byłby przyciemniony przez kilka sekund, ale lekko w prawo.

Aby znaleźć ostatnio zrobiony zrzut ekranu, otwórz Menedżera plików systemu Windows i wybierz Obrazy. Gdy jesteś w obrazach, powinieneś zobaczyć folder o nazwie Screenshots. Otwórz ten folder i tam będzie.
2. Metoda Alt + PrtScn
W przeciwieństwie do pierwszej metody, z użyciem metody Alt + PrtScn, wygląda na to, że nigdy nie wykonałeś zrzutu ekranu, ponieważ nie pokaże ona żadnego wskazania. Ale to nie znaczy, że nie zostało zapisane w schowku.

Otwórz aplikację Paint, wpisując w polu wyszukiwania Cortany i kliknij opcję Wklej w lewym górnym rogu. Zrzut ekranu, który wytworzysz, zostanie automatycznie opublikowany i będzie gotowy do edycji.
3. Jak zrobić zrzut ekranu za pomocą klawisza FN
Ponieważ powyższe metody mogą nie działać na laptopie, zawsze możesz liczyć na klawisz FN do zrzutów ekranu. Możesz wypróbować kluczowe kombinacje, takie jak:
- FN - Windows + PrtScn - Zrzut ekranu zostanie zapisany w bibliotece obrazów
- Fn + PrtScn
- Fn + Alt + Prtscn
- Fn + spacja - dla tabletu Surface Pro
- Fn + Alt + Spacja - W przypadku Surface Pro Tablet i zrzut ekranu zostanie zapisany w schowku.
4. Jak zrobić zrzut ekranu określonego obszaru

Jeśli nie potrzebujesz zrzutu ekranu całego ekranu, istnieje kombinacja klawiszy, którą możesz spróbować przechwycić określoną część ekranu. Jest to doskonała opcja, jeśli nie chcesz instalować kolejnej aplikacji na swoim komputerze.
Naciśnij Windows + Shift + S. Gdy wszystko zmieni się na szare i zobaczysz znak plus, kliknij prawym przyciskiem myszy i wybierz obszar, który chcesz zapisać. Kwadrat zniknie, ale obraz zostanie zapisany w schowku.
5. Narzędzie do wycinania okien

Nie zapominaj, że możesz również użyć narzędzia do wycinania. Wystarczy kliknąć przycisk Nowy i przechwycić. Kliknij menu rozwijane Tryb i wybierz kształt zrzutu ekranu: może to być tryb wolny, prostokątny, Windows Snip i pełnoekranowy snip. Możesz także opóźnić zrzut ekranu do pięciu sekund, aby dać ci wystarczająco dużo czasu na założenie rzeczy.
Wniosek
Jak widać, są różne sposoby zrobienia zrzutu ekranu na komputerze z systemem Windows. Wszystko zależy od tego, z czym najlepiej się czujesz, ale teraz wiesz, że masz do wyboru różne opcje. Jak myślisz, który z nich się utrzymasz? Daj mi znać w komentarzach.