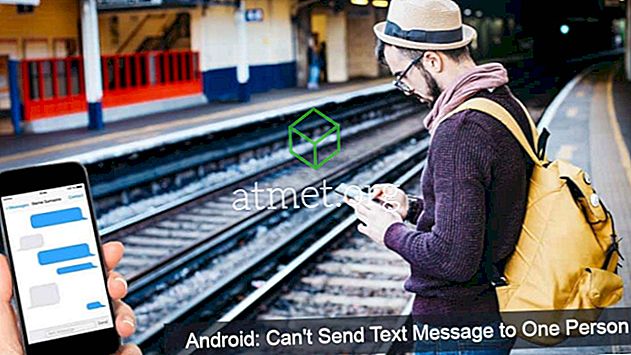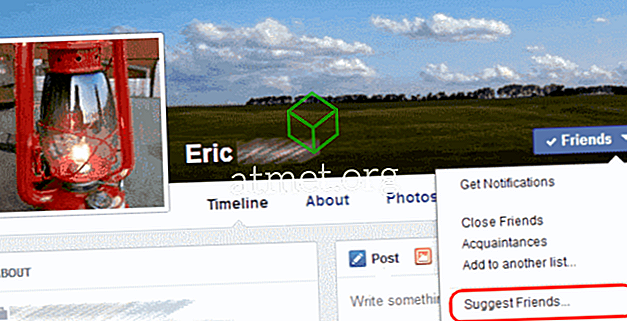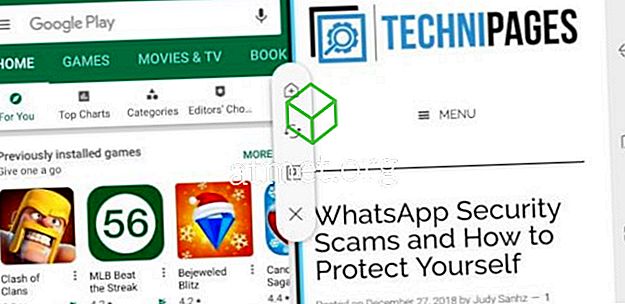Jeśli często korzystasz z niektórych programów w systemie Microsoft Windows 10 i masz dość otwierania ich po zamknięciu lub ponownym uruchomieniu, możesz utworzyć zaplanowane zadanie uruchamiane podczas uruchamiania.
Opcja 1 - z GUI
- Używając „ Klawisz Windows ” + „ R ”, otwórz i wpisz „taskschd.msc ”. Spowoduje to otwarcie Harmonogramu zadań.
- Pod panelem działań możesz wybrać utworzenie zadania wstecz lub utworzenie zadania. Kliknij „ Utwórz zadanie ”.
- Pojawi się ekran „ Utwórz zadanie ”. Wybierz kartę „ Ogólne ”
- W polu „ Nazwa ” podaj nazwę zadania. Przykład: „ Zadanie programu Outlook ”.
- W polu „ Opis ” możesz opisać, do czego służy zadanie i co zrobi.
- Ostatnia sekcja to „ Opcje zabezpieczeń ”, tutaj możesz ustawić, kto może uruchomić to zadanie i czy zadanie ma uprawnienia administratora.
- Wybierz zakładkę „ Wyzwalacze ”.
- Wybierz „ Nowy… ”.
- Pojawi się okno „ Nowy wyzwalacz ”, tutaj możesz ustawić, kiedy zadanie zostanie uruchomione.
- Wybierz, kiedy chcesz uruchomić zadanie w menu rozwijanym „ Rozpocznij zadanie ”.
- Zmodyfikuj obszar „ Ustawienia ” zgodnie z potrzebami.
- W polu „ Ustawienia zaawansowane ” możesz opóźnić zadanie, powtórzyć zadanie, zatrzymać zadanie, aktywować i wygasnąć.
- „ Enabled ” jest domyślnie zaznaczone.
- Wybierz „ OK ”.
- Wybierz kartę „ Działania ”, a następnie wybierz „ Nowy ”.
- Otworzy się okno „ Nowa akcja ”.
- W menu rozwijanym „ Akcja ” domyślnie ustawiona jest opcja „ Uruchom program ”. Zmień to w razie potrzeby.
- Wybierz „ Przeglądaj… ” obok pola „ Program / skrypt ”
- Przejdź do programu, dla którego chcesz zaplanować zadanie.
- Wybierz „ OK ”.
- Przejdź do zakładki „ Warunki ”.
- Możesz je zmienić, jeśli chcesz, ale zalecam pozostawienie tych ustawień jako domyślnych.
- Wybierz kartę „ Ustawienia ”. Możesz je zmienić, jeśli chcesz, ale zalecam pozostawienie ich w spokoju.
- Wybierz „ OK ”.
Pomyślnie skonfigurowałeś zaplanowane zadanie!
Opcja 2 - Z linii poleceń
Możesz dodać zaplanowane zadania z wiersza poleceń, jeśli chcesz dołączyć je do skryptu za pomocą polecenia „ schtasks ” wraz z parametrami, aby powiedzieć, kiedy zaplanować zadanie.
Na przykład, jeśli chciałbym uruchomić „notepad.exe” w każdą środę o 13:00, mógłbym użyć następującego polecenia:
schtasks / create / tn OpenNotepad / tr notepad.exe / sc tygodniowo / śr / st 13:00:00
SCHTASKS / Utwórz [/ S system [/ U nazwa użytkownika [/ P [hasło]]]] / / nazwa użytkownika RU [/ RP hasło]] / SC harmonogram [/ modyfikator MO] [/ D dzień] [/ M miesiące] [/ I idletime] / TN taskname / TR taskrun [/ ST starttime] [/ RI interval] [/ ET endtime [/ K] [/ XML xmlfile] [/ V1]] [/ SD startdate] [/ ED enddate] [/ IT | / NP] [/ Z] [/ F] [/ HRESULT] [/?]
Lista parametrów:
- / S system Określa system zdalny, z którym należy się połączyć. Jeśli pominięto, parametr systemowy jest domyślnie ustawiony na system lokalny.
- / U nazwa użytkownika Określa kontekst użytkownika, w którym ma zostać uruchomiony plik SchTasks.exe.
- / P [hasło] Określa hasło dla danego kontekstu użytkownika. Monituje o wprowadzenie, jeśli zostanie pominięty.
- / RU nazwa użytkownika Określa konto użytkownika „uruchom jako” (kontekst użytkownika), w którym uruchamiane jest zadanie. Dla konta systemowego prawidłowe wartości to „”, „SYSTEM AUTORYZACJI NT” lub „SYSTEM”. W przypadku zadań v2 dostępne są także „AUTORYZACJA NT: LOKALNA SERWIS” i „UPRAWNIENIE NT: NETWORKSERVICE”, a także dobrze znane identyfikatory SID dla wszystkich trzech.
- / RP [hasło] Określa hasło dla użytkownika „uruchom jako”. Aby poprosić o hasło, wartość musi być „*” lub żadna. To hasło jest ignorowane dla konta systemowego. Musi być połączony z przełącznikiem / RU lub / XML.
- / Harmonogram SC Określa częstotliwość harmonogramu. Prawidłowe typy harmonogramów: MINUTE, HOURLY, DAILY, WEEKLY, MONTHLY, ONCE, ONSTART, ONLOGON, ONIDLE, ONEVENT.
- / Modyfikator MO Poprawia typ harmonogramu, aby umożliwić lepszą kontrolę nad powtarzaniem harmonogramu. Prawidłowe wartości są wymienione w sekcji „Modyfikatory” poniżej.
- / D dni Określa dzień tygodnia do uruchomienia zadania. Prawidłowe wartości: MON, TUE, WED, THU, FRI, SAT, SUN i dla MIESIĘCZNYCH harmonogramów 1 - 31 (dni miesiąca). Symbol wieloznaczny „*” określa wszystkie dni.
- / M miesięcy Określa miesiąc (y) roku. Domyślnie pierwszy dzień miesiąca. Prawidłowe wartości: JAN, FEB, MAR, APR, MAY, JUN, JUL, AUG, SEP, OCT, NOV, DEC. Symbol wieloznaczny „*” określa wszystkie miesiące.
- / I idletime Określa czas bezczynności oczekiwania przed uruchomieniem zaplanowanego zadania ONIDLE. Prawidłowy zakres: 1 - 999 minut.
- / TN nazwa_zadania Określa ciąg w postaci ścieżki, która jednoznacznie identyfikuje to zaplanowane zadanie.
- / TR taskrun Określa ścieżkę i nazwę pliku programu, który ma zostać uruchomiony w zaplanowanym czasie.
Przykład: C: windows 32 calc.exe
- / ST starttime Określa czas rozpoczęcia uruchamiania zadania. Format czasu to HH: mm (czas 24 godziny), na przykład 14:30 do 2:30 PM. Domyślnie jest to bieżący czas, jeśli nie podano / ST. Ta opcja jest wymagana w przypadku / SC ONCE.
- / Interwał RI Określa interwał powtarzania w minutach. Nie dotyczy to typów harmonogramów: MINUTE, HOURLY, ONSTART, ONLOGON, ONIDLE, ONEVENT. Prawidłowy zakres: 1 - 599940 minut. Jeśli określono / ET lub / DU, domyślnie jest to 10 minut.
- / ET endtime Określa czas zakończenia uruchamiania zadania. Format czasu to HH: mm (czas 24 godziny), na przykład 14:50 dla 14:50. Nie dotyczy to typów harmonogramów: ONSTART, ONLOGON, ONIDLE, ONEVENT.
- / DU duration Określa czas trwania zadania. Format czasu to HH: mm. Nie dotyczy to / ET i typów harmonogramów: ONSTART, ONLOGON, ONIDLE, ONEVENT. W przypadku zadań / V1, jeśli określono / RI, czas trwania domyślnie wynosi 1 godzinę.
- / K Kończy zadanie o czasie końcowym lub czasie trwania. Nie dotyczy to typów harmonogramów: ONSTART,
ONLOGON, ONIDLE, ONEVENT. Należy określić albo / ET albo / DU.
- / SD startdate Określa pierwszą datę uruchomienia zadania. Format to mm / dd / rrrr. Domyślnie bieżący
data. Nie dotyczy to typów harmonogramów: ONCE, ONSTART, ONLOGON, ONIDLE, ONEVENT.
- / ED enddate Określa ostatnią datę uruchomienia zadania. Format to mm / dd / rrrr. Nie dotyczy to typów harmonogramów: ONCE, ONSTART, ONLOGON, ONIDLE, ONEVENT.
- / EC ChannelName Określa kanał zdarzeń dla wyzwalaczy OnEvent.
- / IT Umożliwia interaktywne uruchamianie zadania tylko wtedy, gdy użytkownik / RU jest aktualnie zalogowany w czasie wykonywania zadania.
To zadanie działa tylko wtedy, gdy użytkownik jest zalogowany.
- / NP Brak hasła. Zadanie działa nieinteraktywnie jako dany użytkownik. Dostępne są tylko zasoby lokalne.
- / Z Zaznacza zadanie do usunięcia po ostatnim uruchomieniu.
- / XML xmlfile Tworzy zadanie z pliku XML zadania określonego w pliku. Może być łączony z przełącznikami / RU i / RP lub tylko z / RP, gdy XML zadania już zawiera główny.
- / V1 Tworzy zadanie widoczne dla platform przed Vista. Niezgodny z / XML.
- / F Wymusza tworzenie zadania i pomija ostrzeżenia, jeśli określone zadanie już istnieje.
- / Poziom RL Ustawia poziom pracy dla zadania. Poprawne wartości są OGRANICZONE i NAJWYŻSZE. Wartość domyślna to LIMITED.
- / DELAY opóźnienie Określa czas oczekiwania na opóźnienie uruchomienia zadania po uruchomieniu wyzwalacza. Format czasu to mmmm: ss. Ta opcja jest poprawna tylko dla typów harmonogramów ONSTART, ONLOGON, ONEVENT.
- / HRESULT W celu lepszej diagnostyki kod zakończenia procesu będzie w formacie HRESULT.
- /? Wyświetla ten komunikat pomocy.
Modyfikatory: prawidłowe wartości dla przełącznika / MO dla typu harmonogramu:
MINUTA: 1 - 1439 minut.
GODZINA: 1 - 23 godziny.
CODZIENNIE: 1 - 365 dni.
TYGODNIOWO: tygodnie 1 - 52.
RAZ: Brak modyfikatorów.
ONSTART: Brak modyfikatorów.
ONLOGON: Brak modyfikatorów.
ONIDLE: Brak modyfikatorów.
MIESIĘCZNIE: 1 - 12, lub
PIERWSZY, DRUGI, TRZECI, CZWARTY, OSTATNI, OSTATNI.