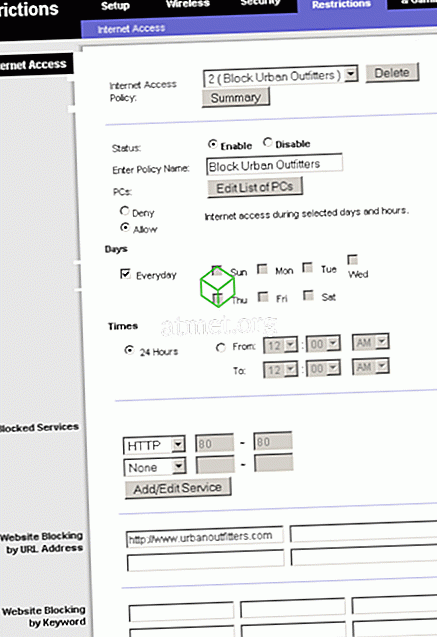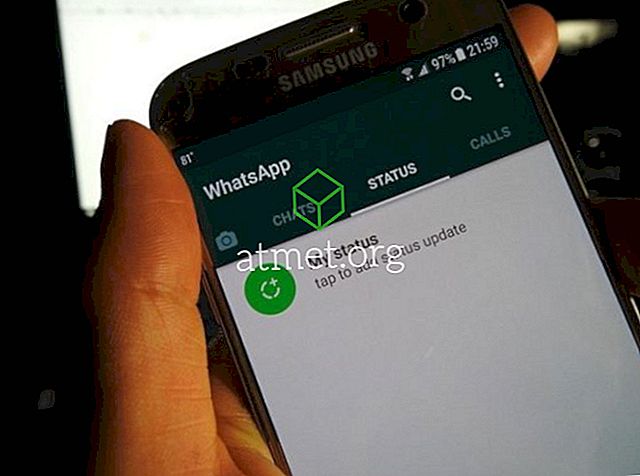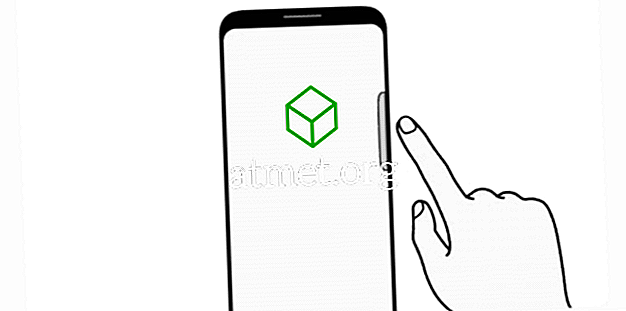Tryb ciemny został wprowadzony w Microsoft Windows i Office w 2016 r. Najnowsza wersja pakietu Office umożliwia wybranie jednego z dwóch dostępnych trybów ciemnych. Oprócz tego, że opcja jest estetyczna, ekran ma duże zalety o wysokim kontraście i głównie ciemnych kolorach.
Użytkownicy pracujący w nocy lub w słabo oświetlonych pomieszczeniach nie będą tak bardzo obciążać oczu jasną powierzchnią ekranu, zwłaszcza ci, którzy pracują z wieloma ekranami.
Włączenie trybu ciemności stało się obecnie trendem, a wiele głośnych witryn, takich jak Twitter i YouTube, weszło w grę w trybie dark.
Osoby, które spędzają dużo czasu przed ekranami komputerów, rozumieją, że ciemne tło koi oczy. Natomiast jasne tło obciąża oczy ze względu na silne światło.

Plusy i minusy Outlook Dark Mode
Mroczny tryb to świetna funkcja, zwłaszcza dla tych, którzy przeglądają w nocy, ale mogą mieć pewne problemy, o których powinieneś wiedzieć. Ponadto niektórzy mogą odczuwać opóźnienia lub powolne ładowanie, zwłaszcza w przypadku bogatych w treść wiadomości e-mail, co będzie szokiem dla oczu.
- Łatwo w oczach
- Zmniejsza zużycie energii ekranu
- Zmniejsza odblaski
Cons
- Szok po otwarciu białej strony
- Niektóre wiadomości e-mail mogą być białe, zanim się załadują
- Problemy z małym kontrastem
Jeśli nie masz programu Microsoft Outlook, możesz pobrać go z Amazon za darmo z ich usługami cyfrowymi i będzie działać z systemem operacyjnym Windows.
Personalizacja MS Outlook
Osoba może spersonalizować swoje ustawienia programu Outlook i uzyskać ciemny tryb. Po włączeniu trybu zostanie on zastosowany do wszystkich aplikacji pakietu Office. Na przykład, jeśli osoba spersonalizowała swoje ustawienia w programie MS Word i włączyła tryb ciemności, ten sam tryb zostanie zastosowany do programu PowerPoint i wszystkich innych aplikacji pakietu Office na ich komputerze.
Możesz zmienić motyw i tło aplikacji bezpośrednio w Ustawieniach konta. Pierwszym krokiem jest otwarcie aplikacji biurowej, której motyw lub tło chcesz zmienić.
Następnie kliknij zakładkę Plik, aby ją otworzyć i wybierz Konto. Kliknięcie tego przycisku spowoduje otwarcie szerokiego zakresu ustawień związanych z kontem. Kliknij listę rozwijaną Motyw pakietu Office. Twoje opcje motywu są białe, kolorowe, czarne lub ciemnoszare.
Aby włączyć tryb ciemności, wybierz jedną z dwóch ostatnich opcji, czarną lub ciemnoszarą.
Wpłynie na wszystkie aplikacje MS Office
Po wybraniu motywu zostanie on automatycznie zastosowany do wszystkich aplikacji pakietu Office obsługiwanych i instalowanych za pośrednictwem systemu Windows.
Tło wszystkich aplikacji pakietu Office można również zmienić i zastosować nowy wzór. Wystarczy kliknąć listę rozwijaną Tło pakietu Office, która oferuje wiele opcji. Wybierz tło do wyboru.
Jeśli więc wybrałeś tło dla programu Outlook, zostanie ono automatycznie zastosowane do wszystkich innych aplikacji pakietu Office.
Działa również za pośrednictwem innych aplikacji
Innym sposobem na zmianę motywu i tła aplikacji pakietu Office są opcje pakietu Office. Ponownie otwórz aplikację, taką jak PowerPoint.
Kliknij przycisk Plik i przejdź do Opcje. Zostanie otwarty nowy system Windows. To pokaże opcje dla konkretnej aplikacji Office, której używasz. Kliknij ikonę Ogólne. Znajdziesz tam opcję motywu.
Kliknij czarną lub ciemnoszarą opcję, aby włączyć tryb ciemności.
Najnowszą funkcją wprowadzoną przez firmę Microsoft jest możliwość włączenia trybu ciemnego w programie Outlook. Jest to dostępne tylko w Office 365.
Aby uzyskać tryb ciemny, zaloguj się do programu Outlook. Kliknij Wypróbuj nowe opcje. Zostanie włączony nowy tryb. W tym nowym trybie będziesz mógł włączyć tryb ciemności. Aby go włączyć, kliknij ikonę Ustawienia.
Z dostępnych opcji wybierz tryb ciemny.
Możesz przełączyć się z powrotem do trybu kolorowego
Powrót do trybu kolorowego jest również bardzo łatwy. Wybierając opcje, takie jak tryb światła, tryb ciemności można łatwo odwrócić.