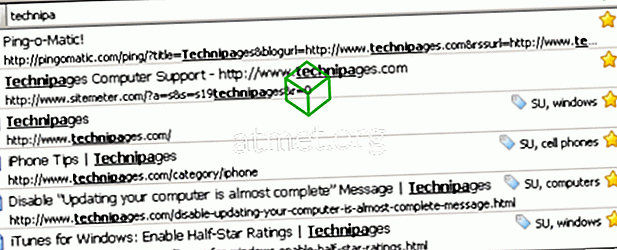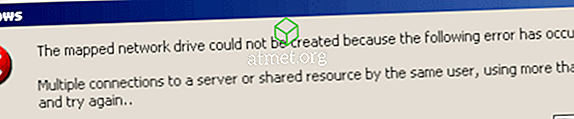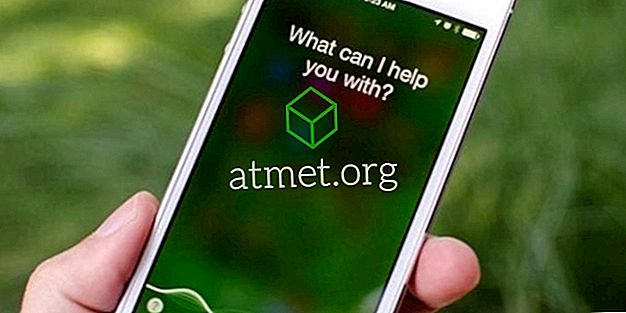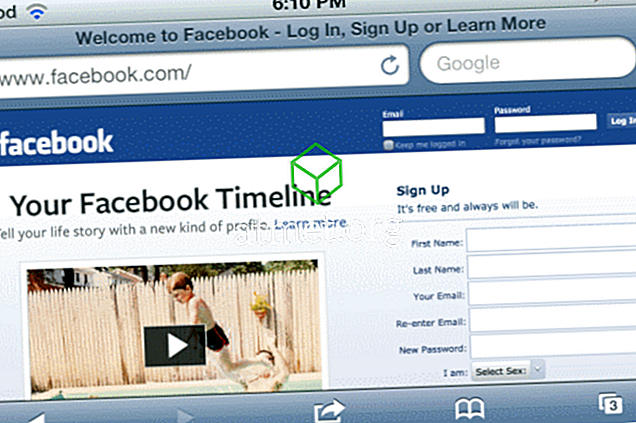Zirytowany sprawdzaniem pisowni w Microsoft Word 2016? Za pomocą tych kroków możesz wyłączyć sprawdzanie pisowni i kręte linie, które pojawiają się pod błędnie napisanym słowem.
Wyłączanie ustawienia sprawdzania pisowni
- W zależności od systemu operacyjnego wykonaj jedną z następujących czynności:
- Windows: „ Plik ”> „ Opcje ”> „ Sprawdzanie ”.
- macOS: „ Word ”> „ Preferencje… ”> „ Pisownia i gramatyka ”.
- Usuń zaznaczenie pola „ Sprawdź pisownię podczas pisania ”, aby wyłączyć sprawdzanie pisowni.
- W systemie Windows wybierz „ OK ”. W systemie MacOS zamknij okno.
Wyłącz Red Squiggly Lines
Powyższe kroki nie zapobiegną pojawieniu się czerwonych, krętych linii pod błędnie napisanymi słowami. Jedynym sposobem na to jest użycie makra.
- Wykonaj jedną z następujących czynności, aby włączyć kartę „ Opracuj ”.
- Windows: Wybierz „ Plik ”> „ Opcje ”> „ Dostosuj wstążkę ”. Wybierz „ Główne karty ” w menu rozwijanym „ Dostosuj wstążkę ”. Sprawdź opcję „ Opracuj ”.
- macOS: Wybierz „ Word ”> „ Preferencje… ”> „ Wyświetl ”. Zaznacz pole „ Pokaż kartę programisty ”.
- Wybierz kartę „ Deweloper ”.
- Wybierz „ Visual Basic ”.
- Na liście Makra w wybierz szablon lub dokument, w którym chcesz uruchomić makro. Dla wszystkich dokumentów wybierz „ Normal.dotm ”.
- Użytkownicy systemu Windows, wybierz „ Utwórz ”, aby otworzyć Edytor Visual Basic.
- Użyj następującego kodu:
Sub ToggleSpellCheckDisplay() Options.CheckSpellingAsYouType = Not Options.CheckSpellingAsYouType Application.ScreenRefresh End SubSub ToggleSpellCheckDisplay() Options.CheckSpellingAsYouType = Not Options.CheckSpellingAsYouType Application.ScreenRefresh End SubSub ToggleSpellCheckDisplay() Options.CheckSpellingAsYouType = Not Options.CheckSpellingAsYouType Application.ScreenRefresh End SubSub ToggleSpellCheckDisplay() Options.CheckSpellingAsYouType = Not Options.CheckSpellingAsYouType Application.ScreenRefresh End Sub - Uruchom makro, wybierając przycisk „ Uruchom program ”.
- Wykonaj jedną z następujących czynności, aby włączyć kartę „ Opracuj ”.
Kręte linie pod błędnie napisanymi słowami nie będą już wyświetlane w programie Word.