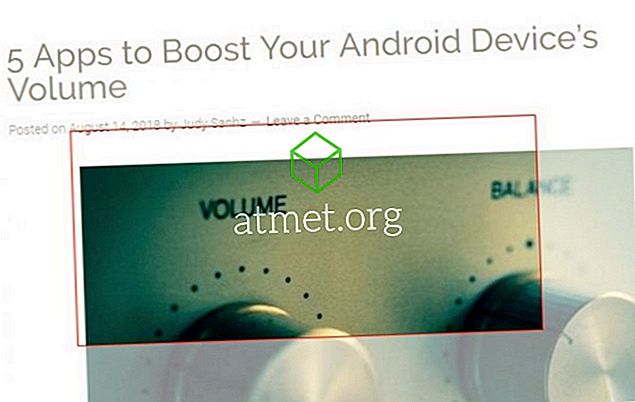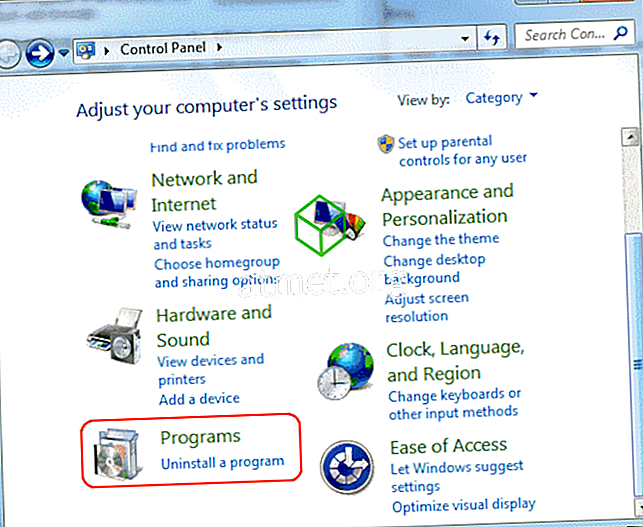Jeśli korzystasz z Google prawie do wszystkiego, prawdopodobnie użyłeś funkcji zapisywania hasła, którą oferuje również Chrome. Nie jest to dobry pomysł, ponieważ jeśli Twój komputer zostanie kiedykolwiek naruszony, haker może łatwo zdobyć wszystkie zapisane hasła.
Istnieją różne menedżery haseł, których możesz użyć, aby Twoje hasła były bezpieczne. Na przykład już od jakiegoś czasu używam LastPass i jestem z tego zadowolony. Jaki menedżer haseł użyjesz będzie Twoją decyzją, ale zobaczmy, jak wyodrębnić wszystkie zapisane hasła z Chrome, abyś mógł je umieścić w bezpieczniejszym miejscu.
Jak przenieść zapisane hasła w Chrome
Aby wyeksportować swoje hasła, musisz kliknąć trzy kropki w prawym górnym rogu przeglądarki. Kliknij Ustawienia, a trzecią opcją będzie opcja Hasła.

Kliknij opcję Hasła, a na górze będzie sekcja Zapisane hasła. Oprócz eksportowania zapisanych haseł możesz wykonywać inne czynności, takie jak wyświetlanie haseł, ale aby je zobaczyć, musisz wprowadzić swoje hasła systemu Windows (jest to hasło wprowadzane w celu uzyskania dostępu do komputera). Klikając kropki po prawej stronie hasła, zobaczysz również opcje, aby zobaczyć więcej szczegółów lub usunąć hasło.

W tej samej linii, w której znajduje się Zapisane hasła, zobaczysz kolejne trzy kropki. Tutaj znajdziesz opcję haseł eksportowych.

Po kliknięciu opcji Eksportuj hasła zobaczysz komunikat ostrzegający, że hasła będą widoczne dla każdego, kto może zobaczyć wyeksportowany plik. Oznacza to, że jeśli udostępnisz swój komputer komukolwiek, może on zobaczyć twoje hasła, chyba że w jakiś sposób ograniczysz dostęp. Jeśli nie masz nic przeciwko, kliknij niebieski przycisk Eksportuj hasła i wprowadź hasło systemu Windows, aby kontynuować.

Domyślnie plik będzie nazywany hasłami Chrome, ale możesz zmienić nazwę, jeśli chcesz. Plik zostanie również zapisany jako plik CSV. Kliknij Zapisz, a plik zostanie utworzony automatycznie. Po kliknięciu przycisku Zapisz Chrome nie wyświetli żadnej wiadomości informującej, że plik został utworzony.

Przejdź do menedżera plików systemu Windows i kliknij Dokumenty, aby zobaczyć nowo utworzony plik. Aby sprawdzić, czy hasła zostały zapisane poprawnie, kliknij plik. Windows zapyta, jak chcesz otworzyć plik. Kliknij wybraną aplikację i powinieneś zobaczyć stronę, swoją nazwę użytkownika i hasło.
Wniosek
Zawsze najlepiej jest używać dobrego menedżera haseł do zapisywania haseł. Nie zaleca się używania przeglądarki jako przechowalni haseł. Jeśli przesyłasz swoje hasła do menedżera haseł, którego z nich będziesz używać? Podziel się ze mną swoimi doświadczeniami w komentarzach.