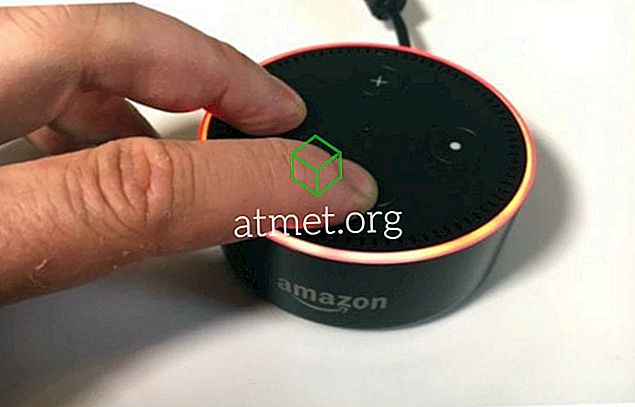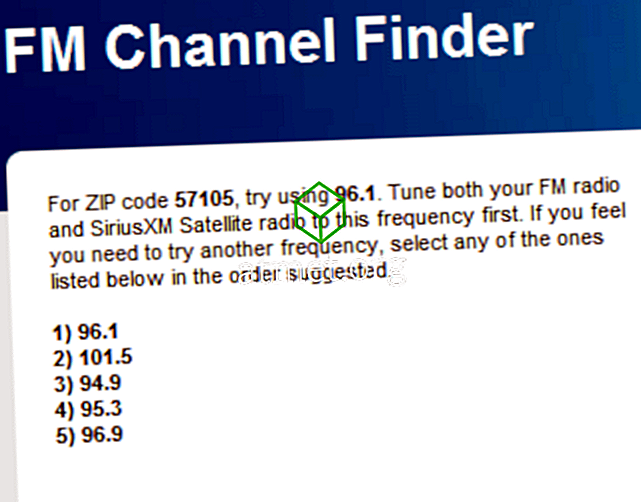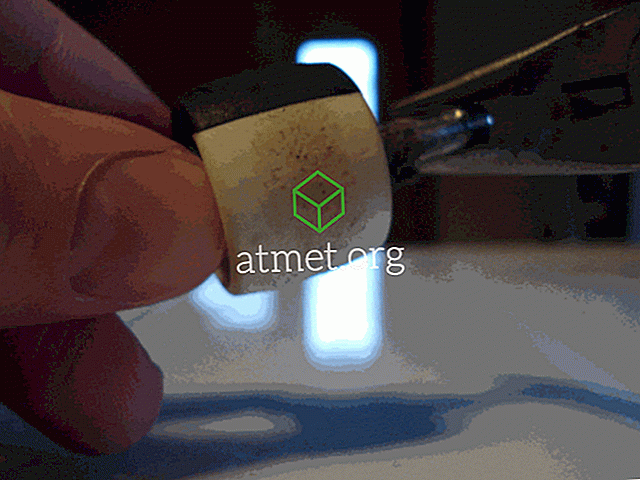Firma Microsoft wprowadziła opcję dostosowywania rozdzielczości ekranu w systemie Windows 10. Możesz zmienić rozdzielczość ekranu komputera w zależności od potrzeb.
Znajdziesz tu długą listę opcji do wyboru. Może to być zarówno dobre, jak i złe dla użytkowników. Miłośnicy technologii będą mieli wiele opcji, ale niektórzy użytkownicy będą mieli trudności z wyborem zbyt wielu opcji.
Niezależnie od tego, czy lubisz tę funkcję, czy też ją nienawidzisz, prawdopodobnie będziesz chciał przynajmniej spróbować. Jaki jest sens zmiany rozdzielczości ekranu i jak to zrobić?
Dlaczego chcesz zmienić rozdzielczość ekranu?
W dzisiejszych czasach wszyscy są podekscytowani wyświetlaczami wysokiej rozdzielczości. Sprzęt odgrywa kluczową rolę w możliwościach wyświetlania jednostki ekranowej, ale oprogramowanie może również w pewnym stopniu poprawić wrażenia użytkownika.
Wszyscy kupują wyświetlacze HD, aby cieszyć się niesamowitą grą i kinem. Ale możesz zrobić jeszcze jedną sztuczkę, aby poprawić jakość wyświetlania.
Windows 10 jest wiodącym systemem operacyjnym do tej pory. Ograniczone funkcje były dostępne w starszych systemach operacyjnych Windows, ale w systemie Windows 10 można w jak największym stopniu zwiększyć komfort użytkownika.
Jednym z tych przykładów jest wybór rozdzielczości wyświetlacza w szerokim zakresie. Oto, co możesz zrobić, aby dostosować rozdzielczość ekranu:
1. Przejdź do aplikacji Ustawienia i przejrzyj wyświetlacz. Ustawienia rozdzielczości znajdziesz w Ustawieniach zaawansowanych.



2. Spójrz w Ustawienia zaawansowane. Tutaj musisz kliknąć Ustawienia karty. Zawiera informacje o możliwościach wyświetlania komputera.

3. Karta adaptera zawiera tylko dwa przyciski. Przycisk Właściwości znajduje się w górnej części ustawień karty. Zobaczysz przycisk Lista wszystkich trybów w dolnej części.
4. Musisz kliknąć na liście Wszystkie tryby Po kliknięciu pojawi się długa lista rozdzielczości ekranu.
5. Teraz wybierz rozdzielczość ekranu według preferencji. Większość z nas nie wie o funkcji rozdzielczości ekranu. Windows zasugeruje również odpowiednią rozdzielczość ekranu. Do nas należy zachowanie lub zmiana.
6. Na koniec potwierdź wybór, naciskając przycisk Zastosuj. Monitor zacznie migać przez sekundę. Po mrugnięciu zobaczysz nową rozdzielczość.
Jeśli nie podoba Ci się wybrane ustawienie rozdzielczości, możesz wypróbować inne opcje. Wróć do pierwszego kroku i zresetuj wszystko ponownie, wybierając inną rozdzielczość, aż znajdziesz taką, która będzie dla Ciebie wygodna.
Możesz także zmienić rozdzielczość w zależności od tego, jakie zadania wykonujesz w danym momencie. Ponownie, wszystko, co musisz zrobić, to wykonać kroki i dostosować rozdzielczość podczas wykonywania różnych czynności w systemie Windows 10. Niektórzy ludzie ustalają rozdzielczość i nie zmieniają jej ponownie, podczas gdy inni nieustannie dostosowują i dostosowują rozdzielczość. System Windows 10 umożliwia dokonywanie zmian w dowolnym momencie.

Zalety i wady aktualizacji do systemu Windows 10 Professional
Podczas gdy Windows 10 S nie jest dobrym rozwiązaniem dla większości użytkowników, niektórzy mogą preferować usprawnione funkcje systemu dla swoich potrzeb. Ponieważ wszystkie aplikacje innych firm są wyłączone, system Windows 10 S zapewnia lepsze komputery robocze bez konieczności późniejszego blokowania aplikacji.
Plusy - Szybciej- Bardziej stabilny
- Aplikacje innych firm
- Dostępna linia poleceń
Wady - aplikacje innych firm
- Domyślna kontrola administratora
- Więcej wymagań sprzętowych
Jeśli nie chcesz przechodzić przez kanały online, możesz kupić bootowalny dysk flash USB z systemem Windows 10 Pro bezpośrednio z Amazon i zainstalować go w ten sposób.