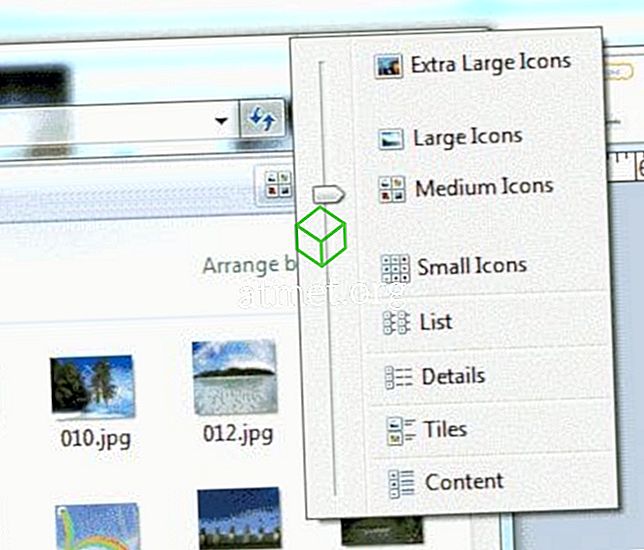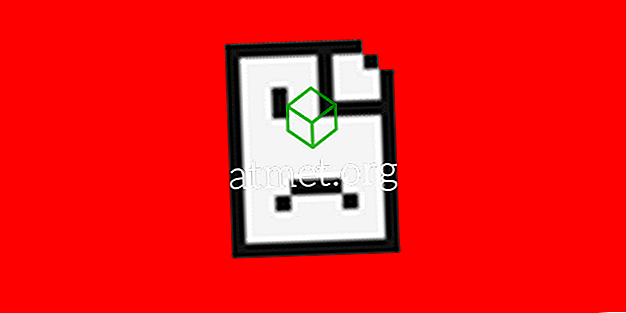Dowiedz się, jak mapować dysk sieciowy w Apple MacOS Sierra za pomocą tych kroków.
Mapuj dysk
- W „ Finderze ” wybierz menu „ Go ”, wybierz „ Connect to Server ”.
- W polu „ Adres serwera ” wprowadź adres, pod którym chcesz umieścić zasób. (tj. smb: // nazwa_serwera / nazwa_folderu)
- Wybierz przycisk +, aby zapisać Adres serwera na liście „ Ulubione serwery ”.
- Wprowadź nazwę użytkownika i hasło wymagane do uzyskania dostępu do zasobu. Zaznacz pole „ Zapamiętaj to hasło w moim pęku kluczy ”, jeśli chcesz przechowywać poświadczenia do późniejszego wykorzystania.
- Nowa ikona powinna pojawić się na pulpicie. To jest twój zmapowany dysk sieciowy.
Automatycznie podłączaj dyski po zalogowaniu
- Wykonaj kroki, aby zmapować dysk zgodnie z powyższym opisem w sekcji „ Mapuj dysk ”.
- Otwórz „ Preferencje systemowe ” w Docku.
- Wybierz „ Użytkownicy i grupy ”.
- Wybierz opcję „ Pozycje logowania ”.
- Upewnij się, że blokada w lewym dolnym rogu jest odblokowana. Wybierz, aby zmienić, jeśli to konieczne.
- Przeciągnij zmapowane dyski z pulpitu do okna „ Użytkownicy i grupy ”.
- Zaznacz pole „ Ukryj ” obok zmapowanego woluminu, w przeciwnym razie okno otworzy się automatycznie.
Zmapowany dysk automatycznie połączy się podczas logowania.
Utwórz alias
- Przytrzymaj klawisz „ Command ” i naciśnij „ K ”.
- W polu „ Adres serwera ” wprowadź adres, pod którym chcesz umieścić zasób. (tj. smb: // nazwa_serwera / nazwa_folderu)
- Otwórz panel „ Preferencje ” Findera.
- Upewnij się, że pole obok „ Połączone serwery ” w „ Ogólne ” jest zaznaczone.
- Kliknij prawym przyciskiem myszy ikonę na pulpicie reprezentującą zamontowany dysk.
- Wybierz „ Make Alias ” (i opcjonalnie zmień nazwę dysku na coś bardziej szczegółowego).
- Wróć i usuń zaznaczenie pola obok „ Połączone serwery ”.
Po ponownym uruchomieniu lub rozłączeniu kliknij dwukrotnie alias i zostanie on ponownie zainstalowany.
Podziękowania dla Kevina za te kroki.