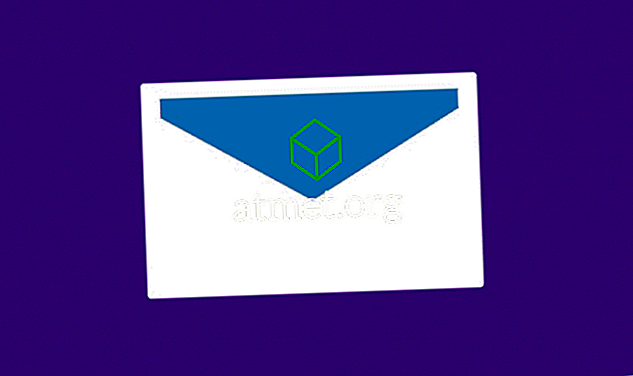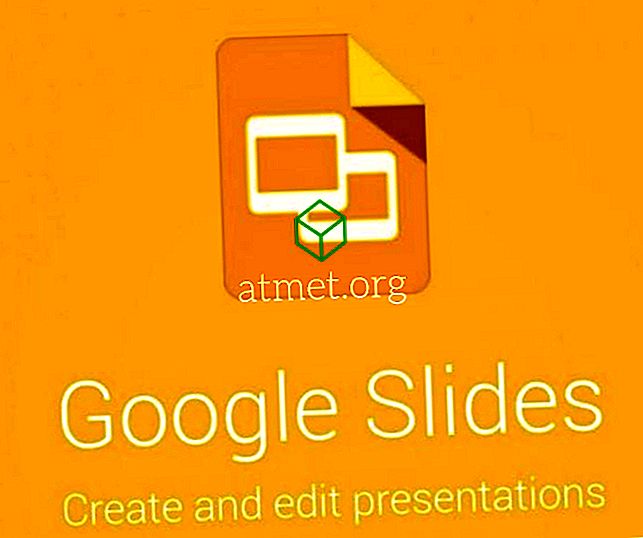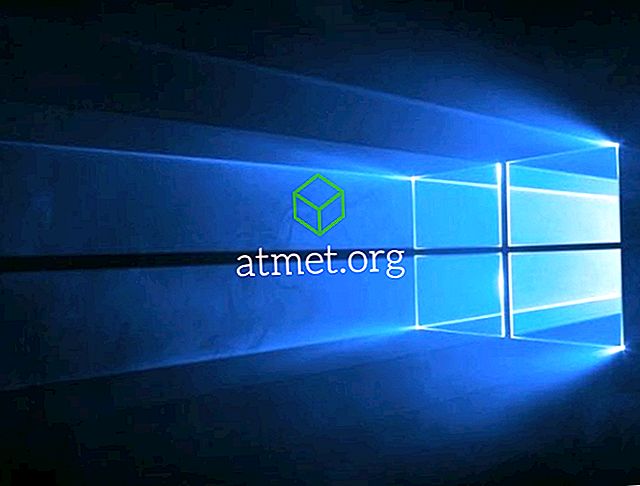Za pomocą tych opcji włącz lub wyłącz blokowanie wyskakujących okienek w Google Chrome.
Opcja 1 - Z ustawień Chrome
- Wybierz
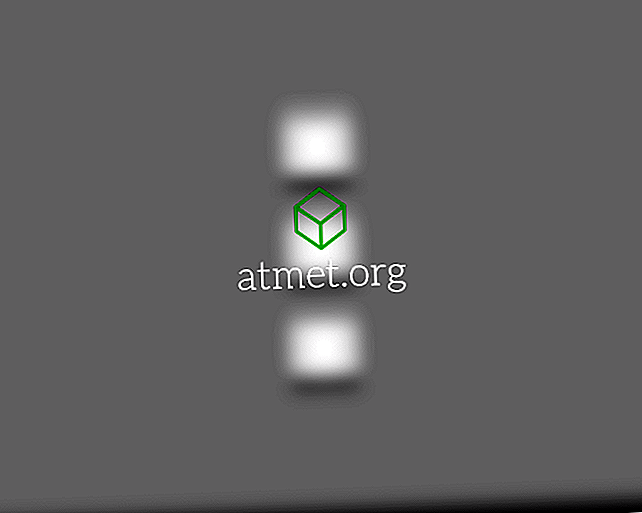
- Wybierz „ Zaawansowane ” na dole.
- Wybierz „ Ustawienia treści… ”.
- Wybierz „ Popups ”.
- Przełącz ustawienie w lewo na „ Zablokowane ”, aby włączyć blokowanie wyskakujących okienek. Przełącz w prawo, aby włączyć wyskakujące okienka. Możesz także ustawić określone witryny internetowe, aby zezwalać lub blokować wyskakujące okienka.
Opcja 2 - Rejestr systemu Windows
- Przytrzymaj klawisz Windows i naciśnij „ R ”, aby wyświetlić okno „ Uruchom ”.
- Wpisz „ regedit ”, a następnie naciśnij „ Enter ”.
- Uwaga: może być konieczne utworzenie folderów „Google” i „Chrome”.
- Nawigować do:
HKEY_LOCAL_MACHINE Zasady dotyczące oprogramowania Google Chrome
- Kliknij prawym przyciskiem myszy „ Chrome ” i wybierz „ Nowy ”> „ Wartość 32-bitowa DWORD ”
- Podaj wartość „ DefaultPopupsSetting ”. Ustaw dane wartości na:
- 1 = Zezwalaj wszystkim witrynom na wyświetlanie wyskakujących okienek
- 2 = Wyłącz pop-upy
- Uruchom ponownie komputer, a ustawienie pozostanie niezmienione.
Opcja 3 - Terminal Command (MacOS)
- Z Findera wybierz „ Idź ”> „ Narzędzia ”.
- Otwórz aplikację „ Terminal ”.
- Wpisz następujące polecenie, a następnie naciśnij „ Enter ”:
defaults write com.google.chrome DefaultPopupsSetting -integerGdzie " ”To 0, 1 lub 2 w zależności od tego, co chcesz osiągnąć.
- 1 = Zezwalaj wszystkim witrynom na wyświetlanie wyskakujących okienek
- 2 = Wyłącz pop-upy
- Uruchom ponownie komputer Mac.
FAQ
Dlaczego te ustawienia nie działają dla mnie?
Upewnij się, że nie masz żadnych wtyczek ani rozszerzeń zainstalowanych w Chrome, które mogą obsługiwać blokowanie wyskakujących okienek.