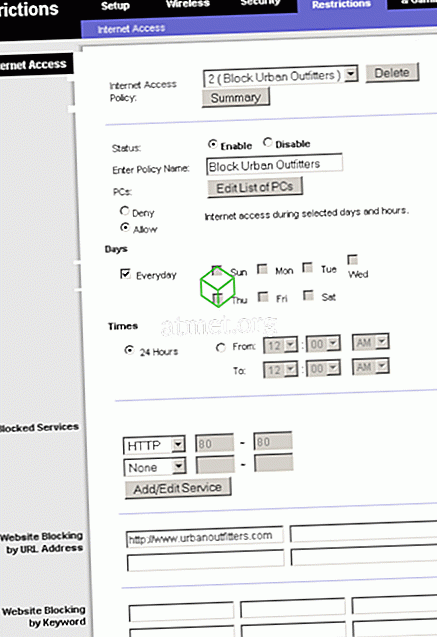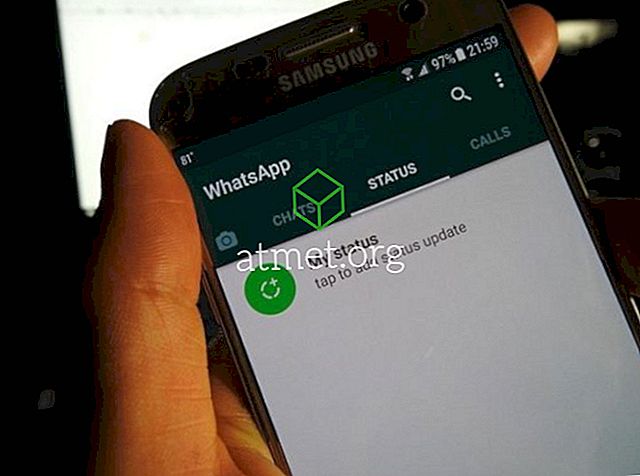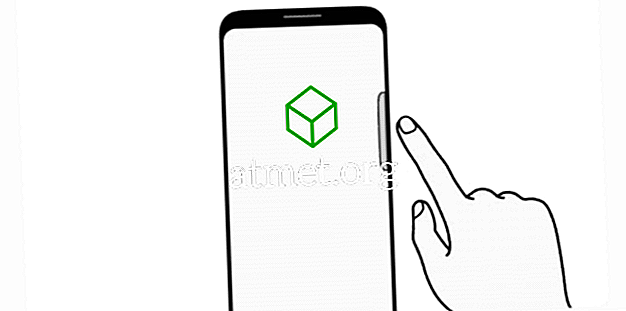Włącz lub wyłącz opcję „ Zarządzaj ” po kliknięciu prawym przyciskiem myszy opcji „Ten komputer” w systemie Microsoft Windows 10.
Możesz wyłączyć tę opcję, jeśli jesteś administratorem i nie chcesz, aby użytkownicy korzystali z tej opcji. Użytkownicy Pro Windows będą chcieli włączyć tę opcję.
Opcja 1 - za pośrednictwem rejestru systemu Windows
- Przytrzymaj klawisz Windows i naciśnij „ R ”, aby wyświetlić okno dialogowe Uruchom.
- Wpisz „ regedit ”, a następnie naciśnij „ Enter ”.
- Przejdź do następującej lokalizacji w rejestrze:
- HKEY_CURRENT_USER
- OPROGRAMOWANIE
- Microsoft
- Windows
- Obecna wersja
- Zasady
- poszukiwacz
- Kliknij dwukrotnie „ NoManageMyComputerVerb ”, jeśli istnieje. Jeśli nie istnieje, możesz go utworzyć.
- Ustaw tę wartość na „ 1 ”, aby wyłączyć opcję Zarządzaj w tym komputerze. Ustaw tę wartość na „ 0 ”, aby włączyć opcję Zarządzaj.
- Zrestartuj komputer.
Opcja 2 - za pośrednictwem zasad grupy (GPO)
- W Edytorze zasad grupy przejdź do opcji Konfiguracja użytkownika Zasady Szablony administracyjne Składniki systemu Windows Eksplorator plików
- Otwórz „ Ukryj element Zarządzaj w menu kontekstowym Eksploratora plików ”.
- Wybierz przycisk „ Włączone ”, a następnie wybierz „ OK ”.
Uwaga: Opcja „Zarządzaj” będzie wyświetlana jako wyszarzona, gdy jest wyłączona.
Uwaga 2: W poprzednich wersjach systemu Windows „Eksplorator plików” jest wyświetlany jako „Eksplorator Windows”.
FAQ
Dlaczego nie mogę włączyć opcji „Zarządzaj” na moim komputerze?
Jeśli pracujesz z komputerem należącym do firmy, administratorzy systemu mogą zablokować go w miejscu, w którym nie możesz uzyskać dostępu do opcji „Zarządzaj”. Zaloguj się przy użyciu konta administratora lub poproś o pomoc osobę z działu IT.