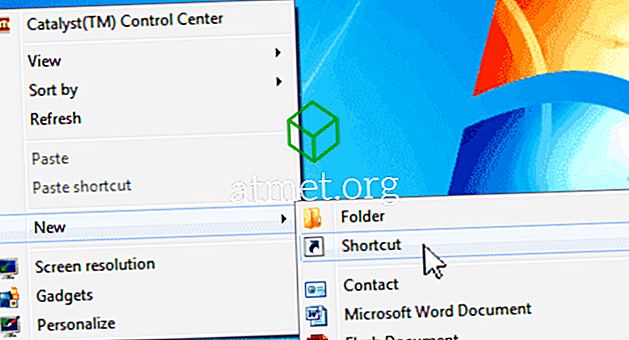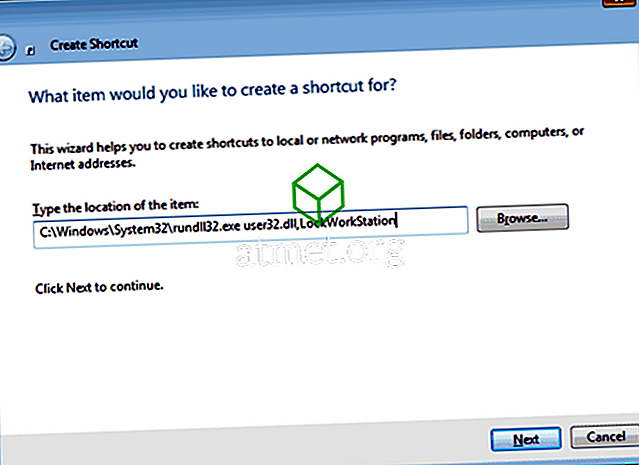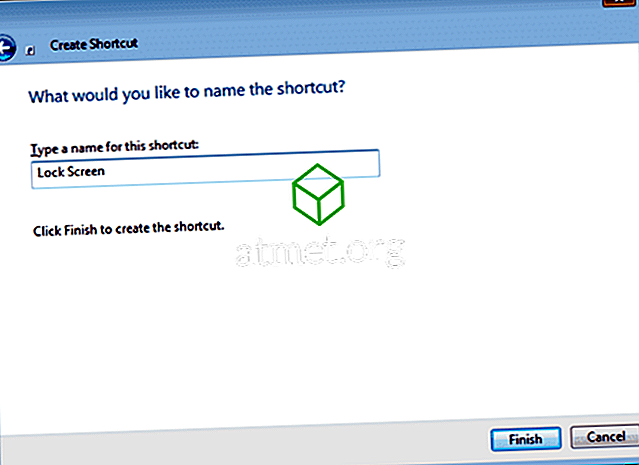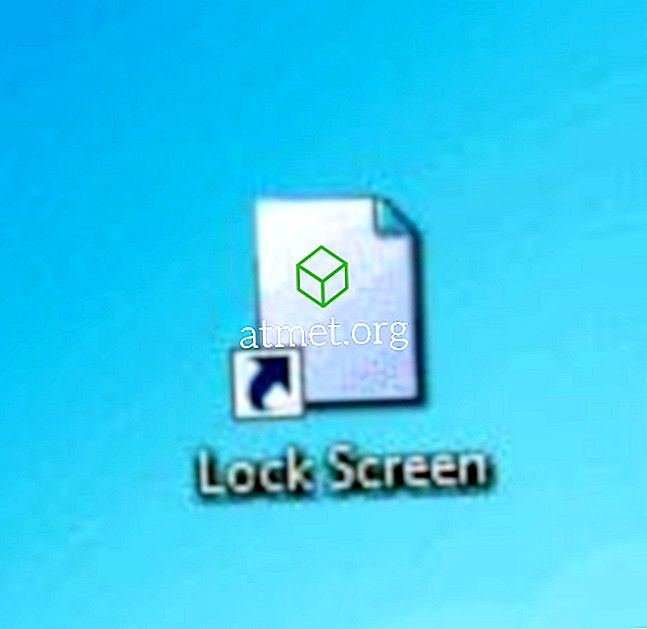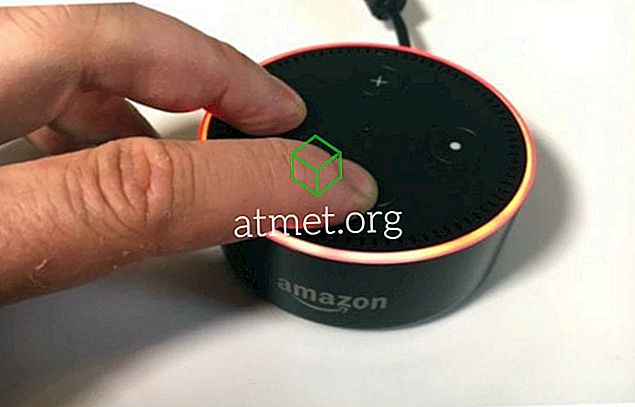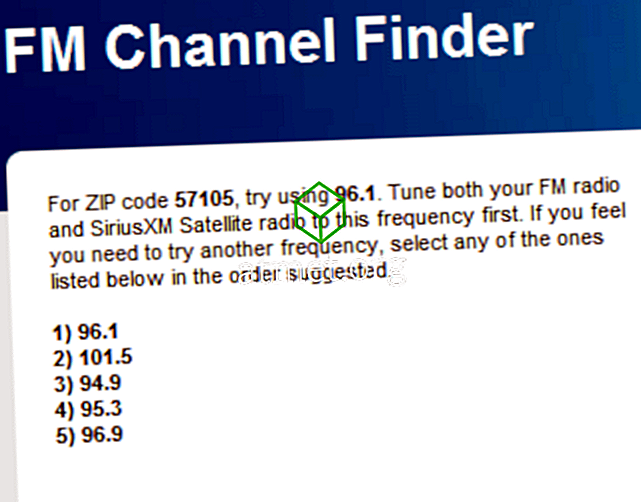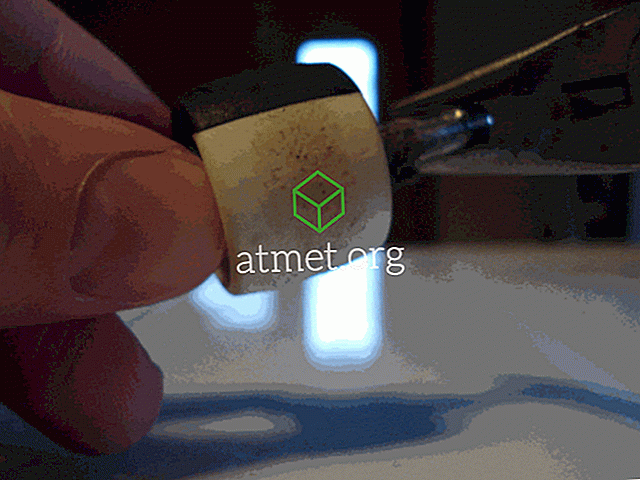Blokowanie ekranu komputera z systemem Microsoft Windows 10 jest ważne dla ochrony danych przed wędrującymi oczami. Jest to szczególnie prawdziwe w miejscu pracy. Nikt, z kim pracujesz, nie musi oglądać tego zdjęcia z czasów, gdy przebrałeś się za Ulalę z Space Channel 5 na Halloween 2000. Większość z nas już blokuje nasze ekrany, kiedy opuszczamy naszą kabinę, by wziąć udział w spotkaniu lub plotce o okropnej sukni, którą ma na sobie dziś Trisha. Ale czy wiesz, że istnieją 4 różne sposoby zablokowania ekranu systemu Windows 10?
Opcja 1 - Ctrl + Alt + Delete, a następnie Enter
Jest to powszechna sytuacja, o której większość ludzi już wie. Przytrzymaj „ Ctrl ” i „ Alt ”, a następnie naciśnij „ Usuń ”. Po wyświetleniu opcji na ekranie naciśnij „ Enter ”.
Opcja 2 - Klawisz Windows + L
Od czasu wprowadzenia klucza Windows został on w dużej mierze zignorowany. Przytrzymaj klawisz Windows i naciśnij „ L ”, aby szybciej zablokować ekran.
Opcja 3 - menu Start
- Wybierz przycisk „ Start ”.
- Wybierz ikonę zdjęcia profilu konta Windows, a następnie wybierz „ Zablokuj ekran ”.
Opcja 4 - Utwórz skrót
Jeśli naciśnięcia klawiszy są zbyt trudne do obsługi, możesz utworzyć ikonę, która zablokuje ekran.
- Kliknij prawym przyciskiem myszy dowolny pusty obszar pulpitu .
- Wybierz „ Nowy ”> „ Skrót ”.
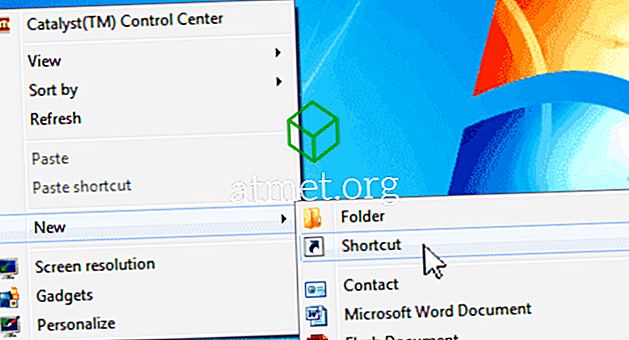
- Aby znaleźć lokalizację typu „ C: Windows 32 rundll32.exe user32.dll, LockWorkStation ” i kliknij „ Dalej ”.
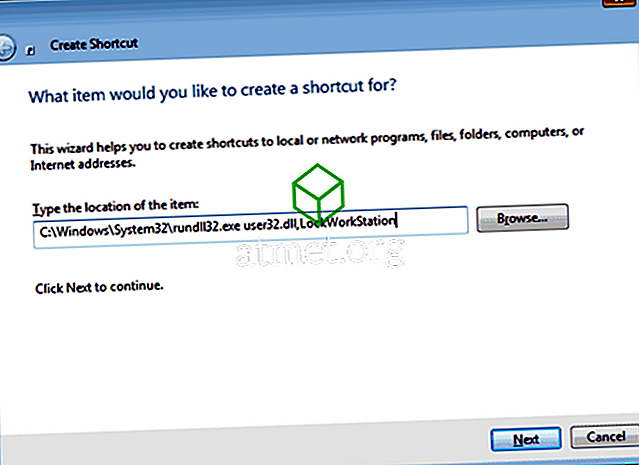
- Nadaj ikonie nazwę, np. „ Zablokuj ekran ”, a następnie kliknij „ Zakończ ”.
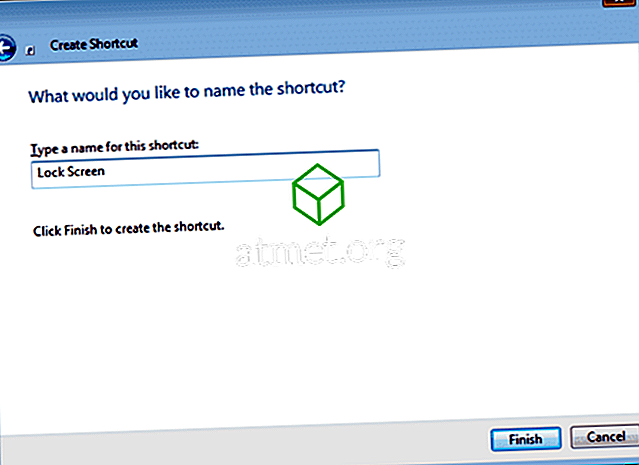
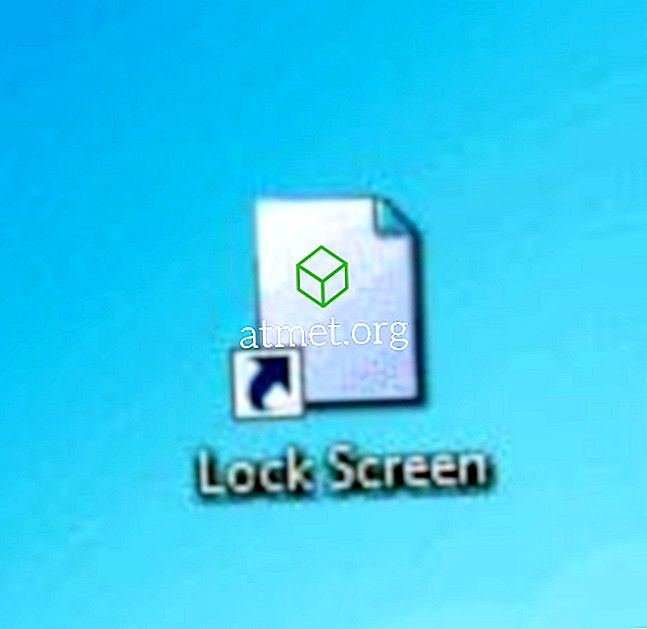
Możesz nawet zrobić krok dalej i przypiąć go do paska zadań. Kliknij go raz i zablokuj ekran.