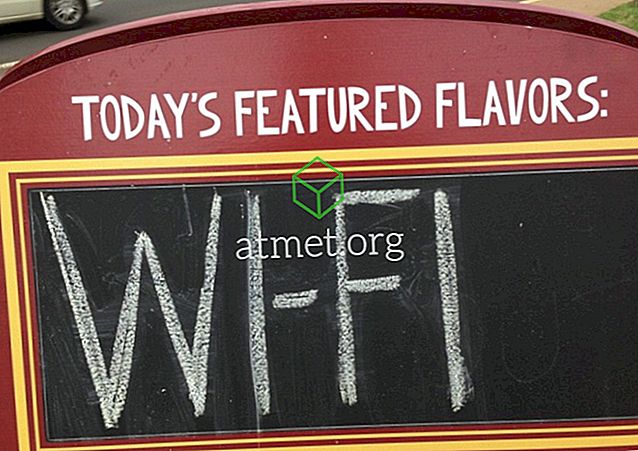Tryb obrazu w obrazie ma swoje zalety. Możesz kontynuować pracę i oglądać filmy w tym samym czasie. Jest to funkcja, której można również używać w ulubionych aplikacjach do przesyłania wiadomości, takich jak WhatsApp, i oglądać filmy bez wychodzenia z aplikacji.
Chrome ma także tę użyteczną funkcję dla swoich użytkowników i istnieją różne sposoby jej włączenia. Możesz użyć rozszerzenia Google dla PIP, lub jeśli masz wystarczająco dużo rozszerzenia, możesz go włączyć za pomocą kilku kliknięć tu i tam.
1. Użyj rozszerzenia Picture-in-Picture Chrome
Jeśli nie masz nic przeciwko dodaniu kolejnego rozszerzenia do tych, które już masz, możesz zainstalować rozszerzenie od jednego z deweloperów Chrome Fran ç ois Beaufort o nazwie Picture-in-Picture. Rozszerzenie jest bezpłatne i bardzo łatwe w użyciu.

Aby zainstalować rozszerzenie, kliknij niebieski przycisk Dodaj do Chrome, a następnie okno Dodaj rozszerzenie, które pojawi się, aby potwierdzić instalację. Proces zajmie tylko kilka sekund, a kiedy zostanie ukończony, zobaczysz ikonę Obraz w obrazie wraz z pozostałymi ikonami.

Włączenie rozszerzenia jest szybkie, ponieważ wystarczy kliknąć na niego, aby zobaczyć wideo w prawym dolnym rogu ekranu. Aby sterować filmem, musisz przejść do karty, w której odtwarzane jest wideo, i korzystać z kontrolek, ponieważ okno PIP nie będzie miało żadnego. Rzeczy, które możesz zrobić w PIP, obejmują przeciąganie krawędzi, aby zwiększyć lub zmniejszyć okno, lub użyć trybu pełnoekranowego, klikając ikonę w prawym dolnym rogu.
2. Użyj zintegrowanego trybu PIP Chrome
Być może zastanawiasz się, dlaczego chcesz zainstalować powyższe rozszerzenie, jeśli Chrome ma zintegrowany tryb PIP, prawda? Możesz to wziąć pod uwagę, ponieważ mogą istnieć filmy, które nie pozwolą Ci korzystać z niego bez pomocy rozszerzenia.
Aby sprawdzić, czy wideo można zobaczyć w trybie PIP bez użycia rozszerzenia, kliknij dwukrotnie prawym przyciskiem myszy w dowolnym miejscu filmu, a pojawi się opcja Obraz w obrazie.

Po jego kliknięciu główne źródło wideo powie, że wideo jest aktualnie wyświetlane w PIP. Podobnie jak w przypadku rozszerzenia, możesz kontrolować wideo tylko z karty, z której odtwarzane jest wideo.

Zintegrowany PIP może nie działać we wszystkich filmach, ale aby mieć pewność, że wszystko jest poprawnie skonfigurowane, upewnij się, że Chrome jest aktualny. Aby sprawdzić, czy masz najnowszą wersję Chrome, kliknij trzy kropki w prawym górnym rogu i umieść kursor nad opcją pomocy.
Po umieszczeniu kursora nad tą opcją kliknij opcję O Google Chrome - informacje. Pojawi się nowe okno informujące, czy jest aktualne, czy nie. Jeśli nie, rozpocznie się aktualizacja automatycznie.
3. Użyj PIP Włączanie flag eksperymentalnych
Aby włączyć tryb PIP w Chrome przy użyciu flag eksperymentalnych, musisz wprowadzić następujący adres URL i włączyć każdy z nich. Kliknij menu rozwijane każdego z nich i kliknij Włącz.

- chrome: // flags / # enable-picture-in-picture
- chrome: // flags / # enable-surface-for-videos
- chrome: // flags / # enable-experimental-web-platform-features
Wniosek
Jeśli jedna metoda nie działa, zawsze możesz zwrócić się do pozostałych dwóch. Mamy nadzieję, że w przyszłości będziesz mieć większą kontrolę nad tym, jak możesz kontrolować wideo. Jaką metodę zamierzasz najpierw wypróbować?