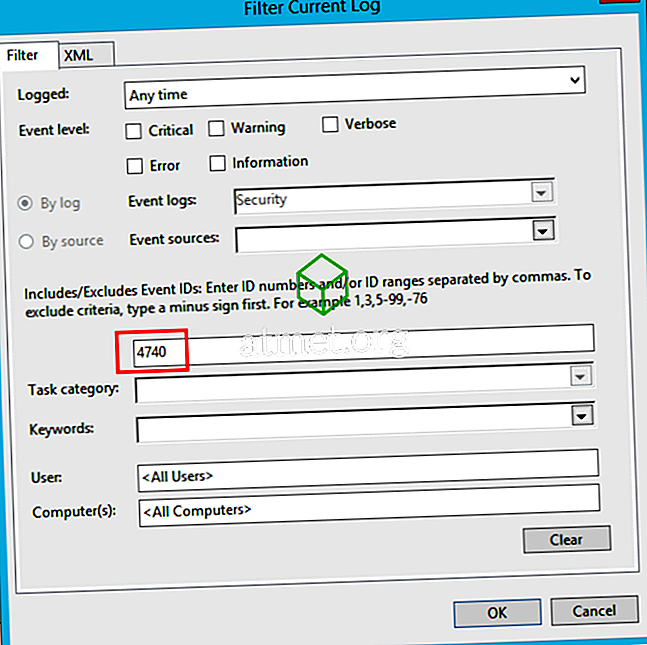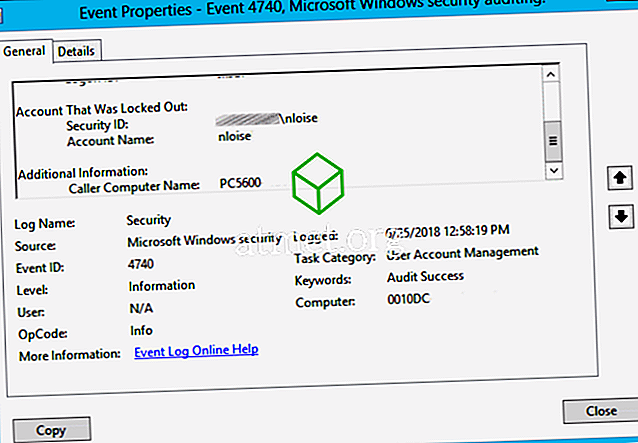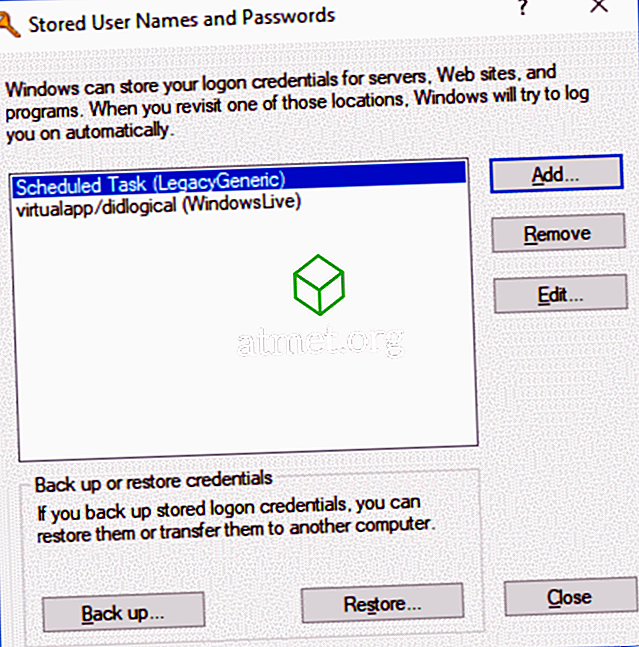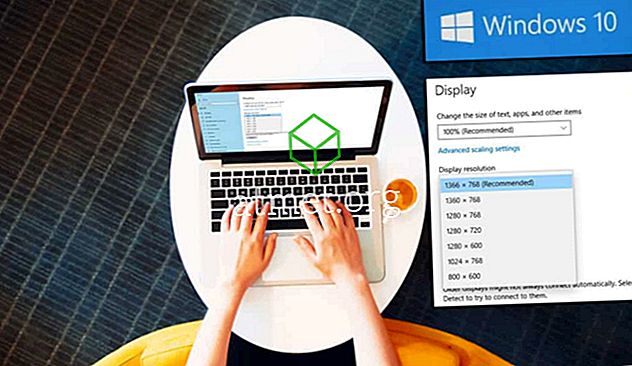Jeśli pracujesz w IT w środowisku Microsoft Active Directory, możesz mieć problemy z zablokowaniem konta użytkownika. Oto samouczek pokazujący wszystko, co musisz wiedzieć o tym, jak śledzić komputer blokujący dowolne konto AD.
Znajdź kontroler domeny, gdzie wystąpiła blokada
- Pobierz narzędzia blokady konta i narzędzia do zarządzania firmy Microsoft na dowolnym komputerze domeny, na którym masz uprawnienia administratora.
- Utwórz folder o nazwie „ ALTools ” na pulpicie, a następnie uruchom „ ALTools.exe ”, aby wyodrębnić pliki do tego folderu.
- Z folderu „ ALTools ” otwórz „ LockoutStatus.exe ”.
- Wybierz „ Plik ”> „ Wybierz cel ”.
- Określ „ Docelową nazwę użytkownika ”, która będzie zablokowana i „ Docelowa nazwa domeny ”. Jeśli nie jesteś zalogowany jako administrator domeny i chcesz użyć alternatywnych poświadczeń, zaznacz pole „ Użyj alternatywnych poświadczeń ”, a następnie wpisz konto domeny „ Nazwa użytkownika ”, „ Hasło ” i „ Nazwa domeny ”.
- Wybierz „ OK ”, a użytkownik zostanie wymieniony na liście wraz z nazwą kontrolera domeny, na której konto jest blokowane.
Znajdź komputer blokujący przy użyciu dzienników zdarzeń
- Zaloguj się do kontrolera domeny, w którym miało miejsce uwierzytelnianie.
- Otwórz „ Podgląd zdarzeń ”.
- Rozwiń „ Windows Logs ”, a następnie wybierz „ Security ”.
- Wybierz „ Filter Current Log… ” w prawym okienku.
- Zastąp pole, które mówi „ ”Za pomocą„ 4740 ”, a następnie wybierz„ OK ”.
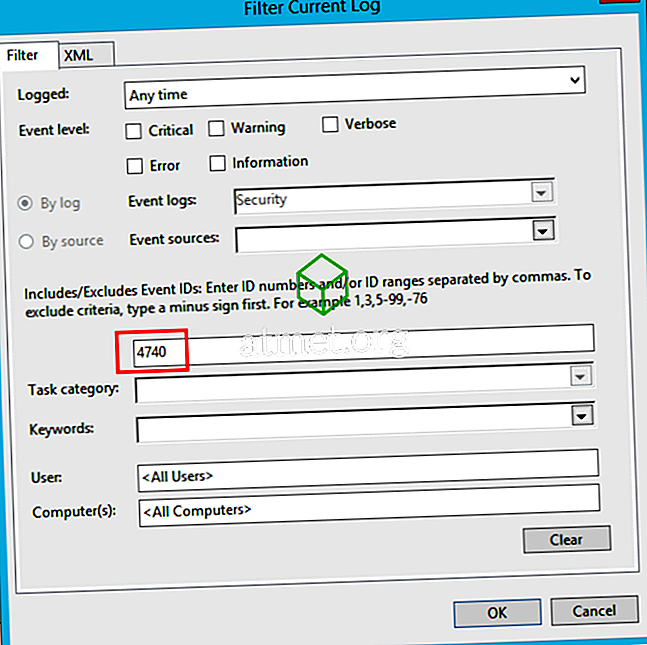
- Wybierz „ Znajdź ” w prawym okienku, wpisz nazwę użytkownika zablokowanego konta, a następnie wybierz „ OK ”.
- Podgląd zdarzeń powinien teraz wyświetlać tylko zdarzenia, w których użytkownik nie zalogował się i zablokował konto. Możesz dwukrotnie kliknąć wydarzenie, aby zobaczyć szczegóły, w tym „ Nazwę komputera dzwoniącego ”, z którego pochodzi blokada.
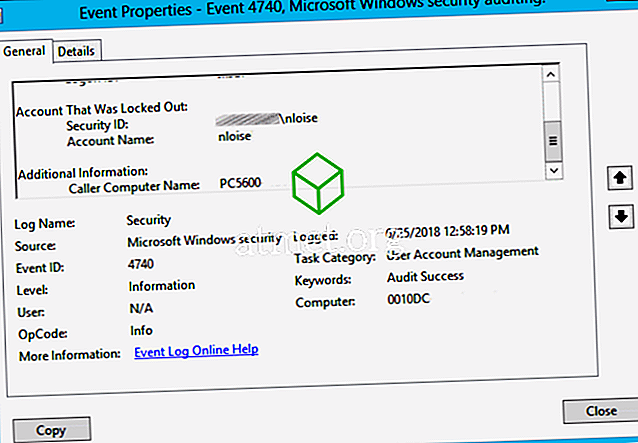
Znajdowanie tego, co konkretnie dotyczy blokowania konta na komputerze
Jeśli komputer został zalogowany, ponieważ przed zmianą lub zablokowaniem hasła do konta, proste ponowne uruchomienie komputera może załatwić sprawę. W przeciwnym razie wykonaj następujące kroki, aby sprawdzić zapisane poświadczenia, które mogą być powiązane z uruchomieniem zadania i zablokowaniem konta.
- Zaloguj się do komputera, z którego pochodzą blokady.
- Pobierz PsTools od Microsoft.
- Wyodrębnij pojedynczy plik PsExec.exe do „ C: Windows System32 ”.
- Wybierz „ Start ”, a następnie wpisz „ CMD ”.
- Kliknij prawym przyciskiem myszy „ Wiersz polecenia ”, a następnie wybierz „ Uruchom jako administrator ”.
- Wpisz następujące polecenie, a następnie naciśnij „ Enter ”:
psexec -i -s -d cmd.exe - Otworzy się kolejne okno poleceń. Wpisz następujące polecenie w tym oknie, a następnie naciśnij „ Enter ”:
rundll32 keymgr.dll, KRShowKeyMgr - Pojawi się okno z listą zapisanych nazw użytkowników i haseł. Możesz wybrać opcję „ Usuń ” z tej listy, która może blokować konta, lub wybrać „ Edytuj… ”, aby zaktualizować hasło.
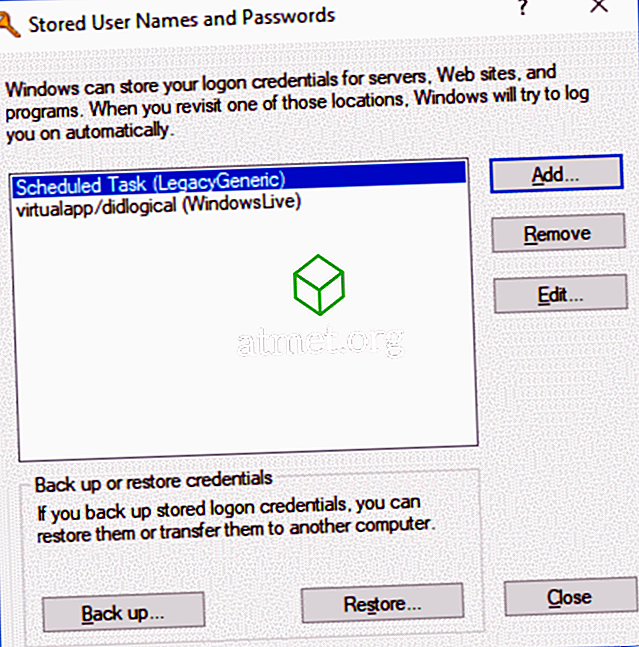
FAQ
Dziennik zdarzeń informuje, że nazwa komputera, która nie istnieje w naszym środowisku AD, blokuje konto. Jak go wyśledzić i zatrzymać?
Najprawdopodobniej ktoś zainstalował aplikację Outlook na osobistym telefonie lub tablecie. Urządzenie próbuje uwierzytelnić się za pomocą innego urządzenia, takiego jak serwer Microsoft Exchange. Możesz to zweryfikować, wykonując następujące czynności:
- Wykonaj kroki 1-6 opisane powyżej w sekcji „ Znajdź kontroler domeny, gdzie wystąpiła blokada ”.
- Zaloguj się do kontrolera domeny i włącz rejestrowanie debugowania dla usługi Netlogon.
- Poczekaj na ponowne wystąpienie blokady. Gdy już to zrobisz, wróć do narzędzia Status blokady, kliknij prawym przyciskiem myszy DC, a następnie wybierz „ Otwórz dziennik logowania do sieci ”.
- Wybierz „ Edytuj ”> „ Znajdź ” i wyszukaj zablokowaną nazwę użytkownika konta. Powinien wyświetlać nazwę komputera wywołującego, a następnie inną nazwę komputera w nawiasach klamrowych, skąd pochodzą żądania.