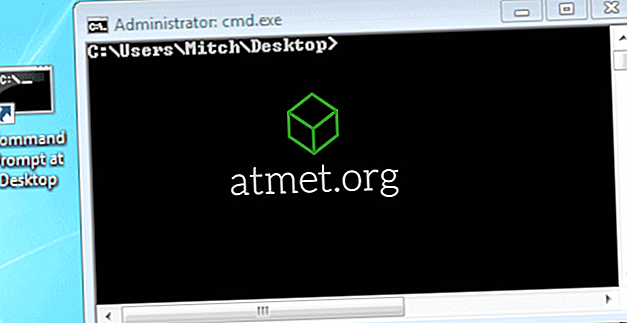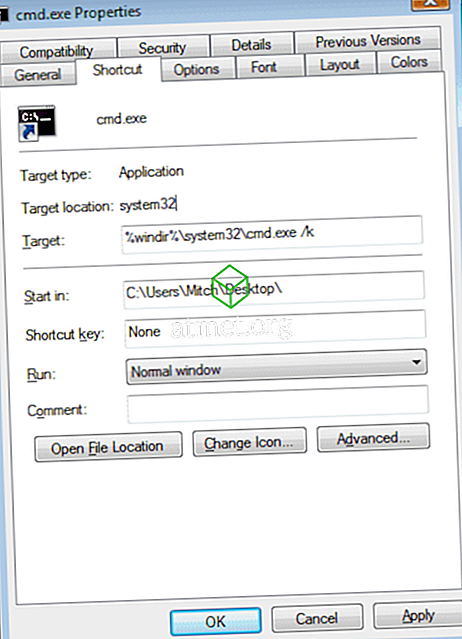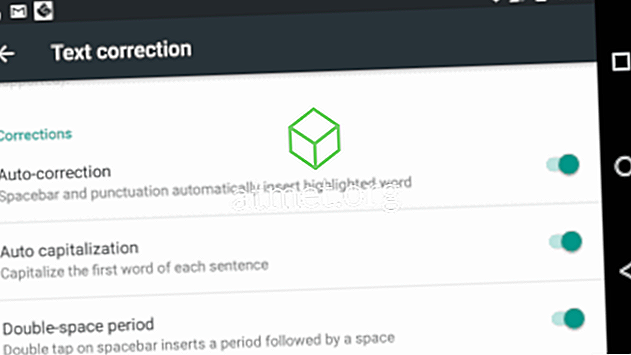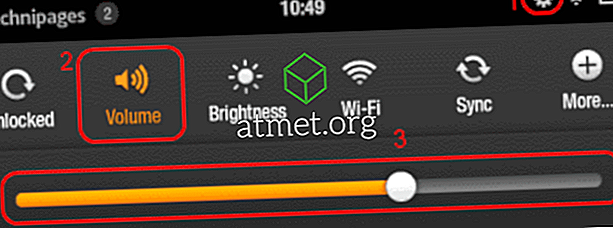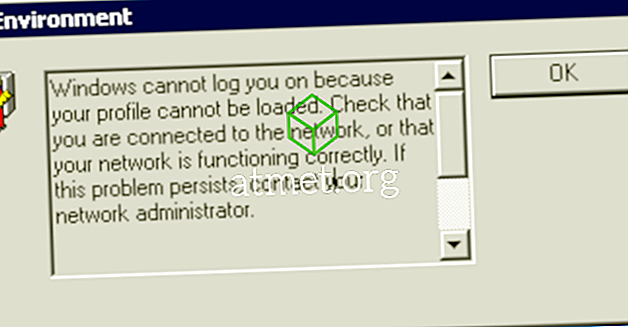Oto szybka i łatwa wskazówka systemu Windows, która może być przydatna, jeśli zawsze chcesz uzyskać dostęp do określonej lokalizacji na dysku twardym za pomocą wiersza polecenia. W poniższym przykładzie utworzę skrót do okna wiersza polecenia, które zostanie otwarte przy użyciu mojego pulpitu jako root. Może to być przydatne, gdy chcesz pracować z plikami, których używasz na pulpicie (np. Pobranym z Firefoksa itp.)
- Kliknij prawym przyciskiem myszy na otwartej przestrzeni pulpitu i kliknij „ Nowy ”> „ Skrót ”.
- Dla lokalizacji wpisz lub skopiuj i wklej jedną z następujących linii. Pierwszy z nich jest standardowy, a drugi jest używany w trybie administratora.
%windir%\system32\cmd.exe /k%windir%\system32\cmd.exe /k cd \Users\YourAccount\Desktop
- Kliknij „ Dalej ”.
- Aby wpisać nazwę, wpisz coś opisowego, np. „ Wiersz polecenia na pulpicie ”, a następnie kliknij „ Zakończ ”.
- Teraz kliknij prawym przyciskiem myszy nowy skrót i wybierz „ Właściwości ”.
- Zmień pole „ Rozpocznij w ” na dowolny katalog, w którym chcesz uruchomić wiersz polecenia. W tym przypadku chcemy go uruchomić na moim pulpicie, więc wpisałbym:
"C:\Users\Mitch\Desktop\" -Pamiętaj, aby dołączyć znaki cudzysłowu i oczywiście musisz dostosować tę ścieżkę do własnego systemu (tj. Zastąpić „knr” własną nazwą użytkownika Windows).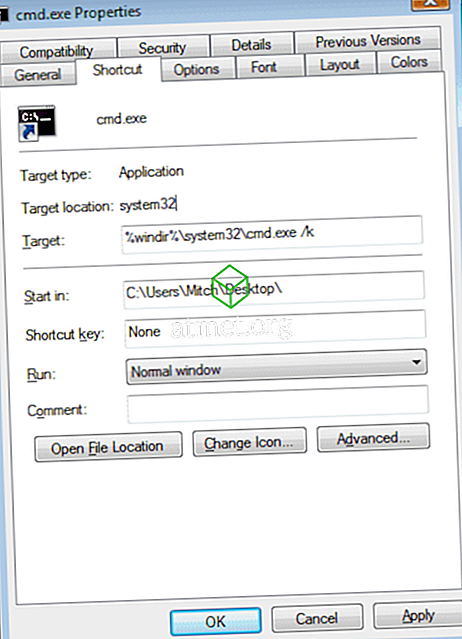
- Możesz przypisać klawisz skrótu, jeśli chcesz, a także skonfigurować inne opcje. Jeśli używasz tej ikony w trybie administratora, kliknij prawym przyciskiem myszy ikonę, a następnie wybierz „ Skrót ”> „ Zaawansowane… ”, a następnie zaznacz „ Uruchom jako administrator ”). Po zakończeniu kliknij „ OK ”.
(Opcjonalnie) Kliknij i przeciągnij utworzony skrót na pasek narzędzi Szybkie uruchamianie lub umieść go w dowolnym miejscu, aby szybko uzyskać do niego dostęp.
To jest to! Teraz, gdy chcesz mieć okno wiersza polecenia w lokalizacji określonej w skrócie, kliknij ikonę (lub użyj klawisza skrótu, jeśli został zdefiniowany) i jesteś w biznesie!