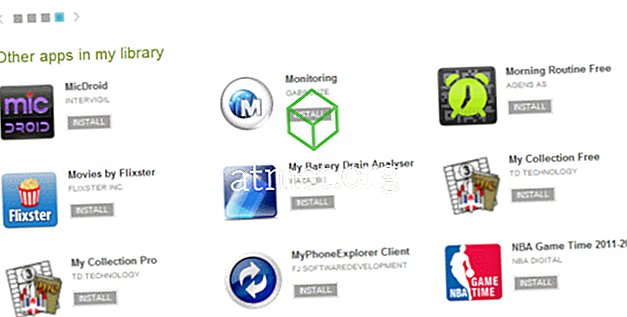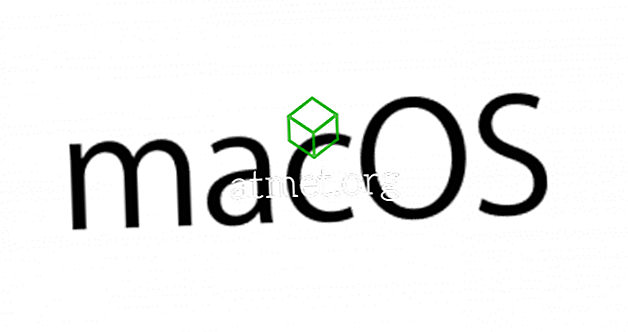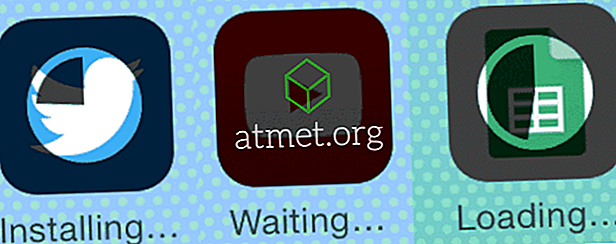W komputerze z systemem Microsoft Windows 10 mogą występować różne problemy, z którymi możesz żyć, ale brak możliwości korzystania z menu startowego nie jest jednym z nich. Nie martw się, nie będziesz musiał pobierać żadnych trudnych do zrozumienia programów, aby to naprawić.
Aby ponownie uruchomić menu Start systemu Windows 10, musisz użyć menedżera zadań i wpisać kilka poleceń. Nawet jeśli jesteś nowicjuszem w systemie Windows, nie będziesz miał trudności ze zrozumieniem poniższych instrukcji.
Odłącz swoje konto Windows
Jeśli menu Start systemu Windows nie powiedzie się przy każdym ponownym uruchomieniu komputera, jest to metoda, którą chcesz wypróbować. Wybierz Ustawienia> Konta> Opcje logowania . Przewiń do Prywatność i wyłącz opcję „Użyj informacji logowania, aby automatycznie zakończyć konfigurowanie urządzenia po aktualizacji lub ponownym uruchomieniu. Mam nadzieję, że następnym razem, gdy klikniesz menu Start, nie spowoduje to żadnych problemów.

Cortana może być prześladowcą
Mogą istnieć różne powody, dla których menu Start systemu Windows nie działa, a Cortana może być jednym z nich. Aby rozwiązać ten problem, możesz spróbować zrestartować Cortanę, a jeśli to nie pomoże, możesz spróbować ponownie zarejestrować.
Zróbmy ten jeden krok na raz i spróbuj najpierw ponownie uruchomić Cortanę. Najpierw musisz uzyskać dostęp do Menedżera zadań, klikając prawym przyciskiem myszy pasek zadań. Opcja Menedżera zadań będzie trzecią od dołu.

Upewnij się, że jesteś na karcie Procesy i znajdź Cortanę. Kliknij go, a następnie wybierz przycisk Zakończ zadanie w prawym dolnym rogu. Powinno to ponownie uruchomić Cortanę i mieć nadzieję, że zakończy się problem z menu Start. Jeśli nie, wygląda na to, że będziesz musiał go ponownie zarejestrować.

Ten proces wymaga uruchomienia Eksploratora plików systemu Windows i przejścia do C: WindowsSystem32WindowsPowerShellv.1.0 i po jego znalezieniu kliknij prawym przyciskiem myszy opcję powershell.exe. Musisz uruchomić to jako administrator. Po uruchomieniu PowerShell skopiuj i wklej następujący kod:
Get-AppXPackage -AllUsers | Foreach {Add-AppxPackage -DisableDevelopmentMode -Zarejestruj „$ ($ _. InstallLocation) XXManifest.xml”}
Po wprowadzeniu polecenia zamknij każdy otwarty program i uruchom ponownie komputer z systemem Windows. Twoje menu Start powinno być teraz uruchomione.
Przełącz konta administracyjne
Jeśli zauważysz, że menu Start nie powiedzie się po istotnych aktualizacjach, ta metoda powinna działać dla Ciebie. Utwórz nowe konto administracyjne i przenieś wszystkie swoje pliki. Aby utworzyć nowe konto, naciśnij Ctrl + Shift + Esc, a po otwarciu Menedżera zadań kliknij Plik.

Wybierz Uruchom nowe zadanie i wpisz nazwę użytkownika netto swoje hasło / dodaj
Zamień część twoja nazwa na nazwę, którą chcesz nadać koncie i część swojego hasła, swoim nowym hasłem. Po zakończeniu kliknij OK i przygotuj się do zalogowania na nowe konto. Menu startowe powinno być teraz widoczne.
Aby przenieść pliki, zaloguj się ponownie na stare konto i przejdź do Panelu sterowania> System> Zaawansowane ustawienia systemu . Jeśli trudno ci znaleźć opcję System, pamiętaj, że zawsze możesz użyć paska wyszukiwania.
Teraz kliknij Zaawansowane ustawienia systemu, a gdy pojawi się okno Właściwości systemu, upewnij się, że znajdujesz się na karcie Zaawansowane. Kliknij pole Ustawienia profili użytkownika i wybierz konto, które właśnie utworzyłeś, i wybierz Kopiuj do.

Wejdź w tryb bezpieczny

Jeśli po zainstalowaniu oprogramowania wystąpiły problemy z menu Start, spróbuj przejść do trybu bezpiecznego, aby potwierdzić, że przyczyną problemu jest oprogramowanie. Aby wejść w tryb bezpieczny, musisz nacisnąć klawisz Windows i L, gdy system Windows się uruchamia.
Teraz kliknij przycisk zasilania i naciśnij długo klawisz Shift i naciśnij klawisz Uruchom ponownie. Powinieneś teraz zobaczyć opcje uruchamiania, przejdź do Rozwiązywanie problemów> Opcje zaawansowane> Ustawienia uruchamiania, a następnie uruchom ponownie komputer.
Naciśnij klawisz F5, aby uzyskać dostęp do trybu awaryjnego z obsługą sieci, gdy komputer ma szansę całkowicie zrestartować komputer. Gdy jesteś w trybie awaryjnym, menu Start powinno działać; jeśli tak, to problem jest spowodowany przez oprogramowanie, które zostało niedawno zainstalowane.
Odinstaluj Dropbox lub Your Antivirus
Istnieją doniesienia, że Dropbox lub program antywirusowy mogą uniemożliwiać poprawne działanie menu startowego systemu Windows. Aby wykluczyć tę opcję, sugerowałbym jej zainstalowanie i sprawdzenie, czy problem zniknie.

Naciśnij klawisz Windows i R, a po wyświetleniu okna Uruchom wpisz appwiz.cpl. Kliknij OK i znajdź Dropbox. Wybierz Odinstaluj i aby sprawdzić, czy był to sprawca, musisz ponownie uruchomić komputer.
Powtórz ten proces, ale tym razem odinstaluj program antywirusowy. Oczywiście nie zamierzasz korzystać z komputera bez niego, więc zalecam korzystanie z antywirusa, o którym wiadomo, że nie powoduje takich problemów, jak Symantec lub Avast.
Wniosek
Żaden system operacyjny nie jest wolny od problemów. Prędzej czy później nie będzie działać zgodnie z przeznaczeniem. Gdy tak się stanie, wszystko, co możesz zrobić, to rozwiązać problem, dopóki nie natrafisz na poprawkę, która sprawi, że problemy znikną. Czy tęskniłem za używaną metodą? Jeśli tak, zostaw komentarz i daj mi znać.