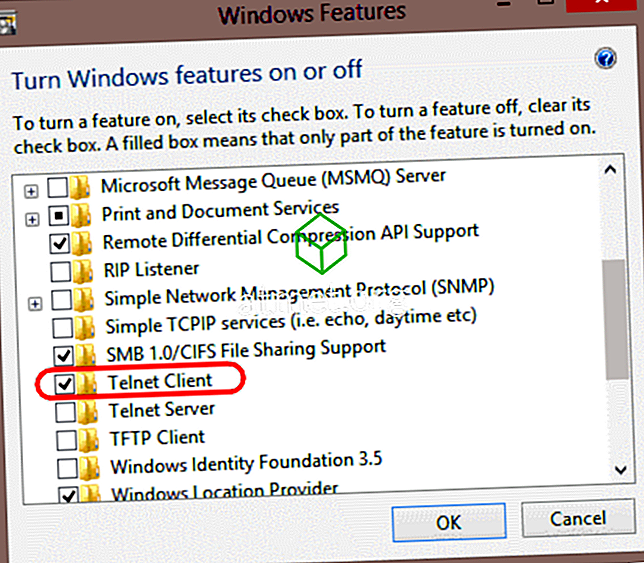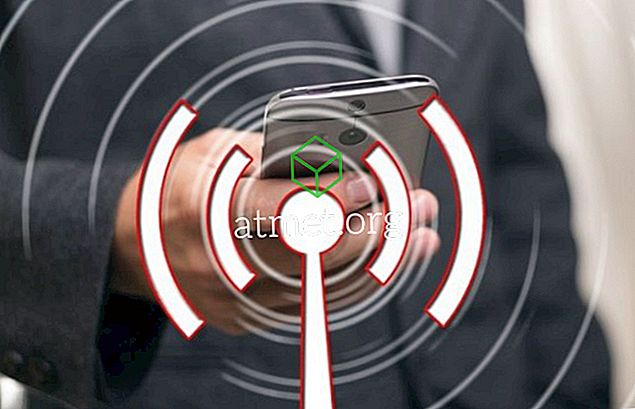Czy chcesz w jakiś sposób „zapisać” kilka szybkich notatek i zachować je przed sobą bez użycia papieru lub pióra?
Lepkie notatki systemu Windows to doskonały sposób, aby to zrobić. Jest to jedna z najlepszych funkcji systemu Windows i umożliwia tworzenie i umieszczanie wirtualnych notatek na ekranie komputera. Pomaga zapamiętać rzeczy, które musisz zrobić lub pomysły, które chcesz przywołać, ale nie może skupić się na 100%.
Aplikacja Sticky Notes jest dostępna w systemach Windows Vista, 7 i 10, a także w innych wersjach. Jest prosty w obsłudze i jest ulubionym narzędziem wielu użytkowników systemu Windows.

Zalety i wady korzystania z karteczek samoprzylepnych
Karteczki samoprzylepne są zawsze przydatne, zarówno w formie cyfrowej, jak i IRL. Ale w zależności od potrzeb mogą istnieć lepsze opcje, w tym aplikacje przypomnień innych firm, które lepiej pasują do tego celu. Dokładnie zważ opcje i zdecyduj, która opcja jest dla Ciebie najlepsza.
- Łatwy w użyciu
- Szybko skonfigurować
- Zawsze widoczny
- Nie intensywny sprzęt
Cons
- Bad Space Utility
- Niska pojemność danych
- Może szybko się ułożyć
Możesz kupić dysk USB z Microsoft Windows 10 Home Edition i dołączyć do milionów użytkowników na całym świecie na platformie uznanej za standard branżowy.
Karteczki samoprzylepne w systemie Windows Vista
Aby korzystać z notatek samoprzylepnych w systemie Windows Vista, wykonaj następujące kroki:
1. Kliknij pasek boczny i wybierz opcję „Dodaj gadżety”.
2. Wybierz ikonę Notatki z menu i przeciągnij do paska bocznego lub na pulpit.
3. Aby dokonać pewnych zmian w notatkach, takich jak kolor i rodzaj czcionki, musisz przejść do jej ustawień, klikając ikonę klucza.
4. Klikając prawym przyciskiem myszy w obszarze tytułu notatki, możesz wybrać menu „Krycie”, które pozwoli ci zrobić przezroczyste notatki, aż przesuniesz kursor nad nimi.
Karteczki samoprzylepne w systemie Windows 7
Aby korzystać z notatek programu Sticky Notes w systemie Windows 7, wykonaj następujące kroki:
1. Przejdź do menu Start i wybierz notatki samoprzylepne pod akcesoriami. Możesz także wpisać „notatki samoprzylepne” w polu wyszukiwania menu startowego. Domyślne nuty pojawią się w kolorze żółtym z czcionką 11 punktów Segoe Print.
2. Jeśli jest więcej tekstu niż może być wyświetlony na notatce, pojawi się pasek przewijania po prawej stronie. Jeśli chcesz zmienić jego rozmiar, wystarczy przeciągnąć jego prawy dolny róg.
3. Aby utworzyć nową notatkę, musisz kliknąć znak „+” w lewym górnym rogu karteczki.
4. Aby usunąć notatkę, musisz kliknąć znak „x” w prawym górnym rogu.
5. Aby zmienić kolor nut, kliknij menu prawym przyciskiem myszy.
Karteczki samoprzylepne w systemie Windows 10
Aby korzystać z notatek programu Sticky Notes w systemie Windows 10, wykonaj następujące kroki:
1. Na początku wpisz szukany typ i naciśnij przycisk „Enter”.

2. Aby zmienić rozmiar, musisz przeciągnąć go z prawego dolnego rogu.
3. Aby zmienić kolor, kliknij prawym przyciskiem myszy i wybierz kolor według własnego uznania.
4. Aby utworzyć nową notatkę, możesz kliknąć znak „+” w lewym górnym rogu.
5. Aby usunąć tę notatkę z pulpitu, kliknij znak „x” w prawym górnym rogu.
Notatki programu Sticky Notes nie mają oficjalnego narzędzia formatowania, ale do sformatowania tekstu można użyć zwykłych skrótów klawiaturowych, w tym:
- Ctrl + B (pogrubiony)
- Ctrl + I ( kursywa )
- Ctrl + T ( przekręć )
- Ctrl + U ( podkreślenie )
- Ctrl + Shift + L ( lista Bullet )
- Ctrl + Shift +> ( Zwiększ rozmiar tekstu )
- Ctrl + Shift + <( Zmniejsz rozmiar tekstu )
- Ctrl + R ( prawe wyrównanie)
- Ctrl + E ( wyrównanie do środka)
- Ctrl + L ( wyrównanie do lewej)
- Ctrl + 1 ( Dodaj spację pojedynczej linii)
- Ctrl + 2 ( Dodaj przestrzeń podwójnej linii)
- Ctrl + 5 ( Dodaj 5 spacji liniowych)