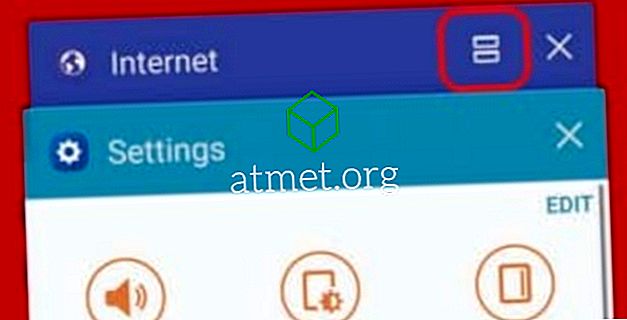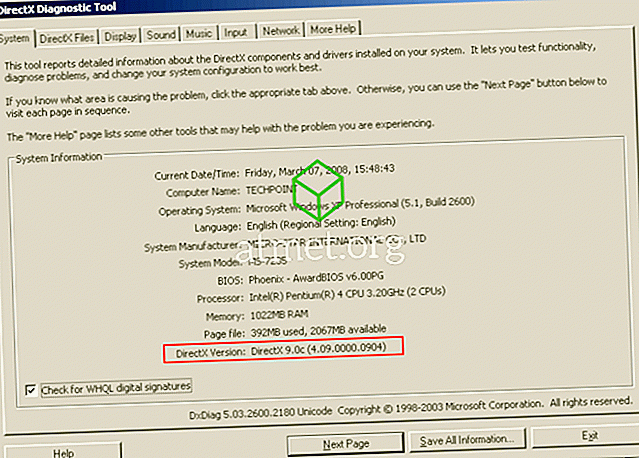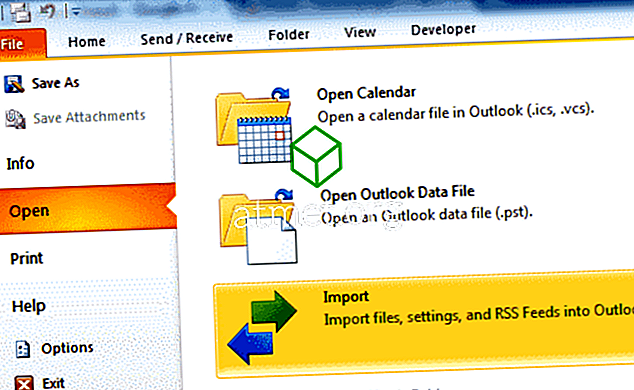Czy kiedykolwiek otrzymałeś podejrzany plik w swojej skrzynce odbiorczej? Jeśli kiedykolwiek pobrałeś plik z myślą, że był to program, którego potrzebujesz i okazało się, że jest to wirus, wiesz, jak może to być niszczące. Czy to na laptopie, czy na biurku, cały system może ulec awarii i nagrać się w krótkim czasie. Uruchamianie takich plików jest zawsze ryzykowne, zwłaszcza gdy pochodzą z Internetu.
Musisz przetestować oprogramowanie, zanim uruchomisz je, aby chronić bezpieczeństwo swojego komputera. Można to zrobić za pomocą maszyny wirtualnej. Maszyna wirtualna (VM) tworzy środowisko wirtualne, które jest bezpieczne i pozwala przetestować program i sprawdzić, czy jest czysty.
Większość maszyn wirtualnych wymaga osobnej licencji Microsoft Windows, aby utworzyć wirtualny system operacyjny. Na szczęście Microsoft wydał idealne rozwiązanie tego problemu: Windows Sandbox. Teraz możesz testować niekończące się programy bez konieczności posiadania licencji na system operacyjny, zapewniając bezpieczeństwo programów, zanim wpłyną one na komputer.
O Sandbox
Chociaż system Windows oferuje już program Windows Defender i inne zabezpieczenia systemu Windows, Windows Sandbox oferuje coś innego i najlepiej można go opisać jako jednoczęściową maszynę wirtualną i aplikację jednoczęściową. Programy, które instalujesz w Sandbox, pozostają odizolowane.

W rezultacie nie mogą one wpływać na komputer i są w rzeczywistości „piaskowane”. Najlepsze jest to, że wszelkie zmiany lub instalacje dokonane w Sandbox są usuwane po zamknięciu programu. Umożliwia to pobieranie plików .exe i uruchamianie ich w bezpiecznym miejscu bez obawy o bezpieczeństwo systemu.
wymagania systemowe
Program jest dostępny tylko dla Enterprise, Education i Windows Pro. Nie można go uruchomić, jeśli działa system Windows 10 Home.

Główną zaletą programu są niskie wymagania systemowe. Są to:
- 64-bitowa wersja systemu Windows (dowolna z powyższych wersji)
- 4 GB pamięci RAM
- 1 GB miejsca na dysku
- Podwójny rdzeń procesora
- Możliwości wirtualizacji
Włączanie piaskownicy
Obecnie możesz pobrać Sandbox, dołączając do programu Windows Insider. Co więcej, musisz umieścić swój komputer na Fast Track Updates. Może to prowadzić do utraty danych i awarii systemu, więc musisz być ostrożny. Microsoft zawsze wydaje nowe aktualizacje, które są niestabilne.

Zalecamy zainstalowanie go na innym komputerze lub dodanie kopii zapasowej systemu. Zainstaluj Insider build 18305 lub wyższą wersję w swoim systemie.
Włączenie Windows Sandbox to stosunkowo prosty proces, obejmujący następujące kroki:
- Włącz wirtualizację w BIOSie swojego systemu. Najczęściej jest już domyślnie skonfigurowany. Jednak nadal zalecamy sprawdzenie.
- Uruchom program Menedżer zadań i otwórz kartę Wydajność.
- Wybierz opcję CPU i sprawdź, czy wirtualizacja jest włączona w prawym panelu.
- Jeśli nie, włącz go, przechodząc do ustawień BIOS komputera.
- Po włączeniu wirtualizacji przejdź do Panelu sterowania. Otwórz program i wybierz opcję Włącz lub wyłącz funkcje systemu Windows.
- W tym oknie kliknij opcję Windows Sandbox, aby ją włączyć.
⦁ Następnie kliknij OK i uruchom ponownie system.
- Po ponownym uruchomieniu systemu Windows w menu Start znajdziesz skrót do Sandbox. Może poprosić o zgodę na wprowadzenie zmian w systemie. Udziel mu przywilejów, o które prosi.
- Zobaczysz dokładną replikę swojego systemu w oknach piaskownicy.
Najlepsze jest to, że system wirtualny jest generowany z systemu hosta. Tak więc system Windows będzie zawsze aktualny. Ponieważ jednak jest to czysta instalacja, uruchomi się tylko domyślne aplikacje dołączone do systemu Windows, a także oryginalna tapeta systemu Windows.
Inną zaletą Sandboxa jest to, że możesz go uruchomić w maszynie wirtualnej, której już używasz. Musisz jednak włączyć opcję Zagnieżdżonej wirtualizacji. Aby to zrobić, przejdź do PowerShell wewnątrz maszyny wirtualnej i wpisz to polecenie:
Set-VMProcessor -VMName - ExposeVirtualizationExtensions $true
W ten sposób twoje wirtualne Windows wewnątrz maszyny wirtualnej może korzystać z rozszerzeń wirtualizacji, umożliwiając Sandbox korzystanie z nich w tej maszynie wirtualnej.
Jak korzystać z Sandbox
Sandbox jest prosty i łatwy w użyciu, zwłaszcza jeśli wcześniej korzystałeś z maszyny wirtualnej. Wystarczy skopiować i wkleić pliki oprogramowania, które chcesz przetestować, w Sandbox.

Aby uczynić go jeszcze bezpieczniejszym, możesz pobrać plik w Sandbox z preferowanej przeglądarki, a następnie kontynuować normalne działanie programu.
Jeśli pracujesz z plikiem .exe, możesz zainstalować go w Sandbox, aby pozostał odizolowany od systemu hosta.
Usunięcie pliku powoduje trwałe usunięcie go z systemu. Nie trafia do Kosza. Po przetestowaniu wymaganego programu zamknij Sandbox tak jak każdą inną aplikację, która całkowicie usunie skopiowany system.
Twój system pozostaje w oryginalnym stanie i po każdym zamknięciu powrócisz do czystej listy. To wszystko, czego potrzebujesz. Korzystanie z oprogramowania jest bezproblemowe i zmniejsza ryzyko dla komputera.
Korzyści i wady
Najlepszą rzeczą w Sandbox jest to, że nie trzeba tworzyć oddzielnego wirtualnego dysku twardego do tworzenia systemu wirtualnego. Zamiast tego program działa z czystą repliką wersji systemu Windows.

Ponadto łączy się z plikami w systemie, które nie podlegają zmianom. Zapewnia to lekką replikę systemu. Typowy rozmiar repliki to około 100 MB.
Ponadto nie wymaga licencji na uruchomienie systemu operacyjnego, ponieważ jest to kopia systemu hosta. Nawet jeśli host i maszyna wirtualna są oddzielne, od czasu do czasu współpracują ze sobą. Aby system nie zwalniał, system hosta często przywraca pamięć z maszyny wirtualnej. Umożliwia to właściwą optymalizację mocy.
Chociaż może to działać na minimalnym sprzęcie, posiadanie lepszych komponentów zwiększy szanse na lepsze działanie. Jedynym minusem jest to, że nie działa z wersją Windows 10 Home.
Wniosek
Ogólnie rzecz biorąc, Sandbox to niesamowita nowa funkcja, która pozwoli Ci przetestować programy, zanim wpłyną one na Twój system. Oddzielne i izolowane środowisko zapewnia bezpieczeństwo i bezpieczeństwo systemu hosta.
Sandbox oferuje wiele różnych funkcji, z których najbardziej imponujące jest to, że nadaje się do laptopa i wymaga minimalnej przestrzeni do przechowywania.