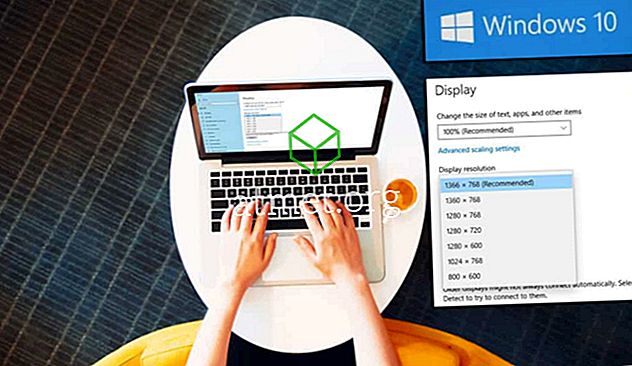Jak często próbowałeś wysłać załącznik do wiadomości e-mail tylko po to, aby poinformować go, że jest on za duży? Być może próbowałeś załączyć kilka rzeczy naraz i otrzymałeś błąd, dlatego musiałeś wysłać kilka oddzielnych e-maili tylko po to, aby dostarczyć wszystko do odbiornika? To może być szaleństwo, wiem. Musiałem sobie z tym poradzić, tak jak ty. Na szczęście jestem frajerem w dziedzinie badań i znalazłem kilka różnych metod, które możesz wykorzystać, aby uzyskać cenne dane tam, gdzie powinny być. Zanurkujmy i omówmy niektóre z moich ulubionych!
Opcja 1 - Kompresuj pliki
Jest to jeden z najszybszych i najłatwiejszych sposobów dołączania dużych plików do wiadomości e-mail. Pliki zip po prostu oznaczają, że ich rozmiar jest zmniejszany (kompresowany) i wszystkie są dodawane do jednego folderu. Żadne dane nie zostaną utracone podczas kompresji. Nadmiarowe informacje w tekście, zdjęciach lub filmach są skracane do znacznie łatwiejszych w obsłudze iteracji. Gdy odbiornik rozpakuje utworzony folder, wszystko zostanie przywrócone do rozmiaru, który był kiedyś - dokładnie tak, jak został utworzony lub udostępniony na początku.
Jak powiedziałem, tworzenie folderu zip jest niezwykle szybkie.
- Wybierz wszystkie pliki, które chcesz dodać do folderu zip, przytrzymując klawisz CTRL (w systemie Windows) i klikając każdy plik.

- Po zaznaczeniu wszystkich plików kliknij jeden z nich prawym przyciskiem myszy i najedź kursorem na miejsce, w którym jest napisane „Wyślij do” . Wybierz drugą opcję na liście: „Folder skompresowany (zip)”

- Po kliknięciu tej opcji nowy folder zip zostanie utworzony w miejscu, w którym znajdowały się pliki. Zauważysz, że oryginalne pliki nadal tam są.

- Zauważ, że nowo utworzony folder jest gotowy do dodania wybranej przez Ciebie nazwy. Jeśli przypadkowo klikniesz, możesz kliknąć prawym przyciskiem myszy nowy folder zip i wybrać „Zmień nazwę” .
- Wróć do wiadomości e-mail i dołącz nowy spakowany folder, tak jak każdy inny plik i wyślij go!
Opcja 2 - Wyślij pliki przez Dropbox
Dropbox to niesamowite narzędzie. Możesz przechowywać wszystkie swoje zdjęcia, filmy i pliki prywatnie - za darmo do 2 GB! Możesz także tworzyć foldery udostępnione, w których zapraszasz każdego, kogo wybierzesz, do przeglądania lub edytowania wybranych przez Ciebie rzeczy. Przyjrzyjmy się, jak to zrobić!
- Udaj się do Dropbox i utwórz bezpłatne konto, a następnie wybierz „Nowy udostępniony folder” po prawej stronie.

- Utwórz nowy folder lub użyj istniejącego (jeśli byłeś już członkiem Dropbox).

- Wybierz ”Chcę utworzyć i udostępnić nowy folder” .
- Nazwij swój folder i wprowadź adresy e-mail osób, do których wysyłasz pliki. Wybierz, czy chcesz, aby mogli edytować rzeczy w folderze (edytuj, usuwaj, komentuj i dodawaj do dowolnego pliku w folderze). Na koniec dodaj wiadomość, jeśli chcesz wyjaśnić, co znajduje się w folderze i dlaczego udostępniasz go.

- Teraz nadszedł czas, aby dodać pliki, zdjęcia lub filmy. Możesz przeciągnąć je i upuścić w folderze, a zostaną przesłane automatycznie. Lub przejdź do każdego pliku osobno, kliknij go prawym przyciskiem myszy i wybierz „Kopiuj”. Następnie kliknij prawym przyciskiem myszy w dowolnym miejscu folderu Dropbox i wybierz polecenie „Wklej” . Ostatnią opcją, której możesz użyć, jest kliknięcie „Prześlij pliki” na po prawej stronie ekranu. Wybierz plik / y, a następnie Dropbox poprosi Cię o podanie folderu, w którym chcesz je umieścić. Upewnij się, że wybrałeś właśnie utworzony folder.

- Po dodaniu plików wiadomość e-mail została już wysłana do odbiorcy i ma natychmiastowy dostęp. Jednak nadal masz kilka rzeczy, które możesz zrobić z każdym pojedynczym plikiem. Po prawej stronie linii nazwy pliku zobaczysz trzy kropki. Kliknij to, aby wyświetlić listę rozwijaną opcji. Możesz udostępnić ten konkretny plik większej liczbie osób, ponownie pobrać go na urządzenie, dodać komentarze, zmienić jego nazwę, usunąć go i wiele więcej.

To wszystko! Udało Ci się utworzyć folder na swoim darmowym koncie Dropbox, dodać pliki i udostępnić je wybranej osobie.
Opcja 3 - Udostępnij duże pliki przy użyciu pliku Sharefile
Sharefile to usługa płatna, najczęściej używana w ustawieniach biznesowych. Istnieje jednak 30-dniowy bezpłatny okres próbny, w którym nie jest potrzebna karta kredytowa. Strona została stworzona przez Citrix. Firma ta od wielu lat tworzy wysokiej jakości oprogramowanie, a ja osobiście obiecuję, że jest ona bezpieczna i niesamowita.
Udaj się na stronę Sharefile i stwórz darmowe konto, zanim zaczniemy. Zostaniesz poproszony o podanie strony internetowej firmy, branży i numeru telefonu. Następnie zostanie wysłany e-mail weryfikacyjny, w którym należy kliknąć, aby zalogować się po raz pierwszy. Po zalogowaniu będziesz potwierdzać swoje dane osobowe, wybrać tajne pytanie i ustawić hasło.

W tym momencie znajdziesz się na swojej osobistej stronie głównej. Zauważysz, że w lewym dolnym rogu tej strony znajdują się samouczki, dzięki czemu możesz dowiedzieć się więcej o sposobach korzystania z tej konkretnej usługi. W lewym górnym polu wyświetlane są pliki, które przesyłasz, obok skróty do udostępniania lub żądania plików i wiele innych. Po lewej stronie możesz uzyskać dostęp do swoich folderów i nie tylko.

Oczywiście pierwszą rzeczą, którą zamierzasz zrobić, jest dodanie plików. Wybierz opcję „Udostępnij pliki” w polu skrótów. Tutaj masz cztery rzeczy do wyboru: E-mail z ShareFile, Uzyskaj link (do wysyłania przez e-mail, wiadomość błyskawiczną lub nawet tekst), Opinie i zatwierdzenia oraz Wyślij do podpisu. Wybierz „Email with ShareFile” .
Po otwarciu tej strony zobaczysz, że musisz dodać adres e-mail odbiorcy / ów po lewej stronie, a następnie wiersz tematu i wiadomość. Następnie po prawej stronie dodasz plik / y, które chcesz wysłać. To wszystko, ludzie! Gdy jesteś zadowolony z informacji po prawej stronie i wszystkie twoje pliki, filmy i / lub zdjęcia zostały dodane, kliknij niebieski przycisk „Wyślij” w lewym dolnym rogu strony.

Jest wiele innych rzeczy, które możesz wybrać w ShareFile, na które teraz nie wejdę. Jak wspomniano powyżej, na stronie znajdują się pomocne samouczki, które możesz wykorzystać, aby pomóc Ci zrozumieć, do jakich innych rzeczy można użyć witryny.
Opcja 4 - Wysyłanie dużych plików za pomocą Google Drive
Ostatnią metodą, o której będę mówić, jest użycie Dysku Google. Są szanse, że już korzystasz z tego fenomenalnego narzędzia.
- W górnej części strony kliknij strzałkę rozwijaną obok miejsca, w którym znajduje się „Mój dysk” . Jeśli nie przesłałeś jeszcze potrzebnych plików, wybierz tę opcję i zrób to teraz. Gdy wszystkie zostaną zlokalizowane na dysku, wybierz „Nowy folder” .
- Nazwij swój folder, a następnie kliknij przycisk „Utwórz”, a następnie nazwij swój folder.
- Kliknij prawym przyciskiem myszy plik, który chcesz dodać do nowego folderu, wybierz „Przenieś do”, a następnie najedź kursorem na „Mój dysk” Kliknij małą strzałkę po prawej stronie i wybierz właśnie utworzony folder, a następnie kliknij niebieski ” Przesuń tutaj ” .

- Po zakończeniu przenoszenia plików kliknij dwukrotnie nazwę folderu poniżej tych plików, aby go otworzyć. Zobaczysz je tam.

- Jeśli nadal masz pliki na komputerze, które nie zostały jeszcze przesłane, które musisz udostępnić, jest to proste. Kliknij prawym przyciskiem myszy w swoim folderze. Wybierz „Prześlij pliki”, a następnie przejdź do i wybierz, czego potrzebujesz.

- Gdy masz wszystko, czego potrzebujesz do udostępnienia w folderze, kliknij strzałkę skierowaną w dół obok nazwy folderu na górze strony. Wybierz „Udostępnij” .

- Dodaj adres e-mail osoby / osób, którym chcesz się podzielić i wybierz przycisk wysyłania!
Udało Ci się teraz udostępnić ważne dokumenty, śmieszne filmy lub cenne zdjęcia z Dysku Google.
Jakich innych metod udostępniania plików używałeś lub słyszałeś? Czy potrzebujesz pomocy, aby dowiedzieć się, jak korzystać? Jak zawsze, daj mi znać w komentarzach, a ja dołożę wszelkich starań, aby wskoczyć i uratować cię.
Szczęśliwe udostępnianie plików!