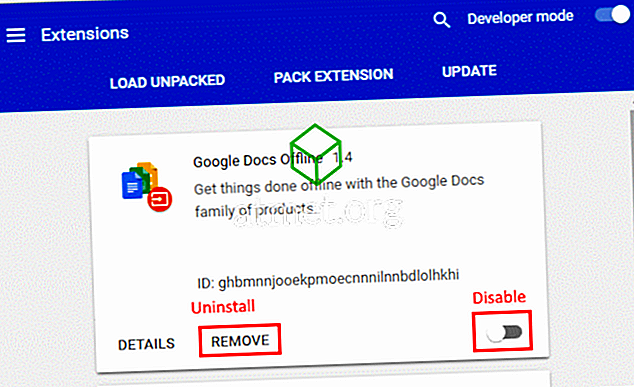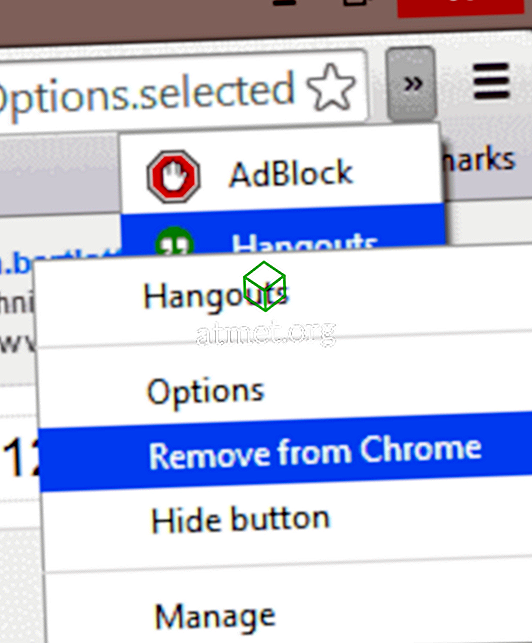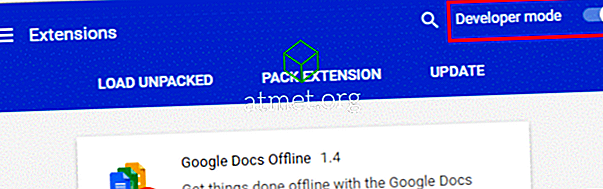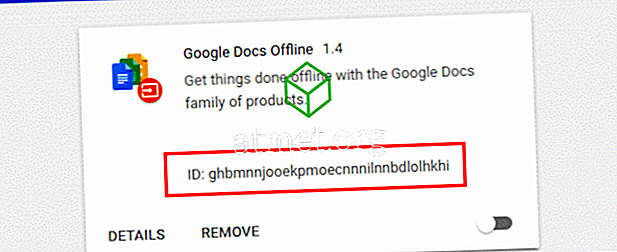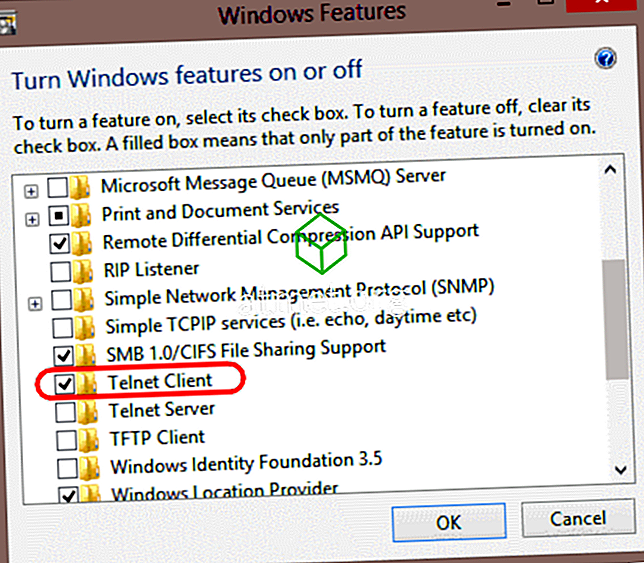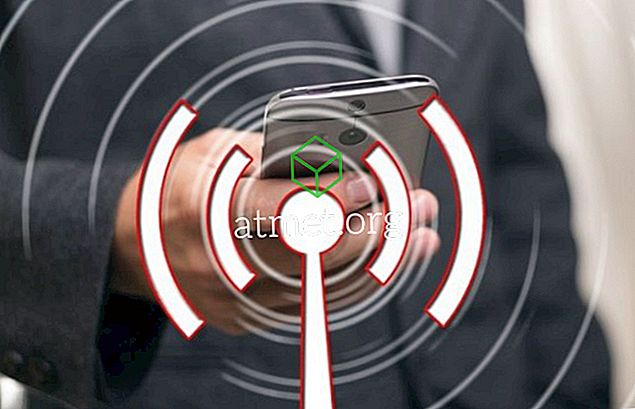Rozszerzenia dostępne dla Google Chrome są świetne, ale czasami mogą spowalniać przeglądarkę i powodować problemy. Możesz usunąć lub wyłączyć rozszerzenia, jeśli zdecydujesz, że nie chcesz ich już używać. Po prostu skorzystaj z tych kroków.
Z ustawień
- Wybierz „ Menu ”
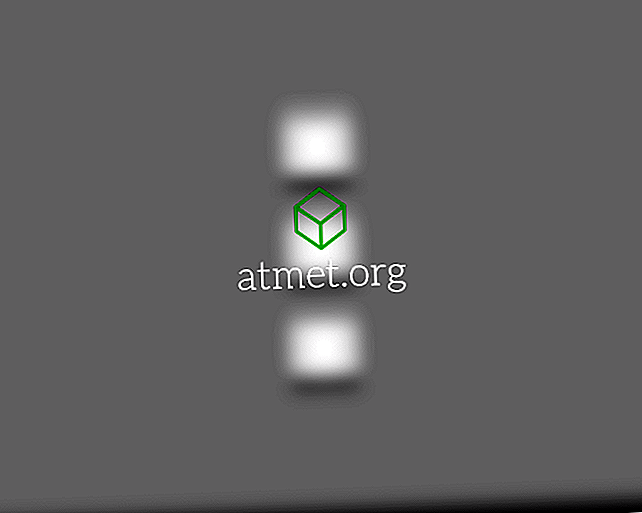
- Znajdź rozszerzenie, które chcesz usunąć, a następnie przełącz przełącznik na „ Wyłącz ”, aby go wyłączyć, lub wybierz „ Usuń ”, aby całkowicie odinstalować go z Chrome.
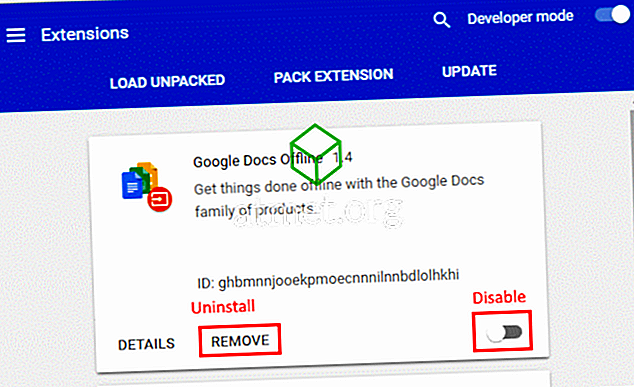
Kliknij prawym przyciskiem myszy Usuń
- Rozwiń ikony rozszerzeń po prawej stronie paska adresu.
- Kliknij prawym przyciskiem myszy ikonę rozszerzenia, które chcesz usunąć, a następnie wybierz „ Usuń z Chrome ”.
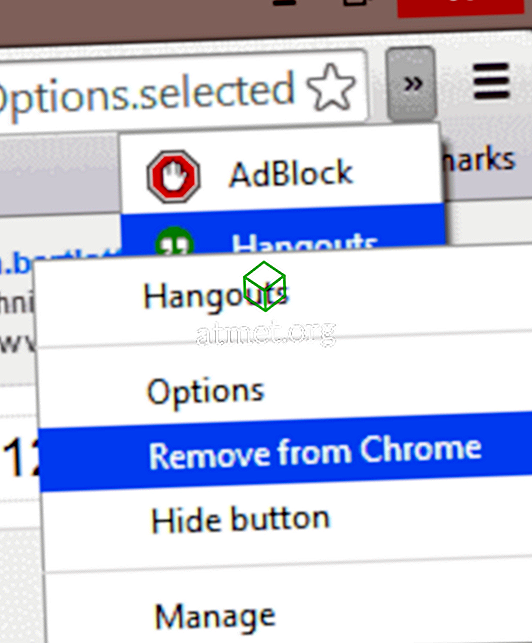
Ręczne usuwanie
Użyj tej metody, jeśli nie możesz usunąć rozszerzenia za pomocą powyższych opcji.
- Otwórz Chrome, wpisz „ chrome: // extensions ” w pasku adresu, a następnie naciśnij „ Enter ”.
- Przełącz przełącznik „ Tryb programisty ” w prawym górnym rogu ekranu w pozycji „ Włączony ”.
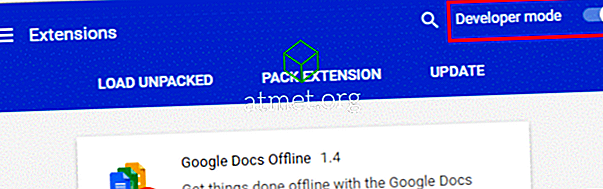
- Zanotuj „ ID ” na rozszerzeniu, które chcesz usunąć.
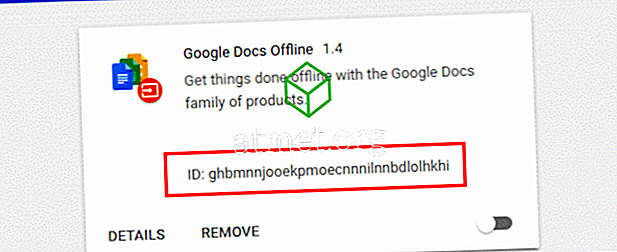
- Przejdź do następującego folderu na podstawie systemu operacyjnego:
Uwaga: pamiętaj, aby ustawić system Windows, aby pokazywał ukryte pliki.
- Windows 10, 8 i 7: C: Użytkownicy {nazwa użytkownika} AppData Lokalna Google Chrome Dane użytkownika Domyślne Rozszerzenia
- MacOS: ~ / Library / Application Support / Google / Chrome / Extensions
Dostęp do folderu Biblioteka można uzyskać, przechodząc do Findera, przytrzymując klawisz Opcja i wybierając „Idź”.
- Linux: ~ / .config / google-chrome / default / extensions
- Znajdź folder rozszerzenia, które chcesz usunąć. Nazwa folderu będzie zgodna z identyfikatorem na ekranie chrome: // extensions w Chrome. Usuń folder, aby ręcznie usunąć go z Chrome.