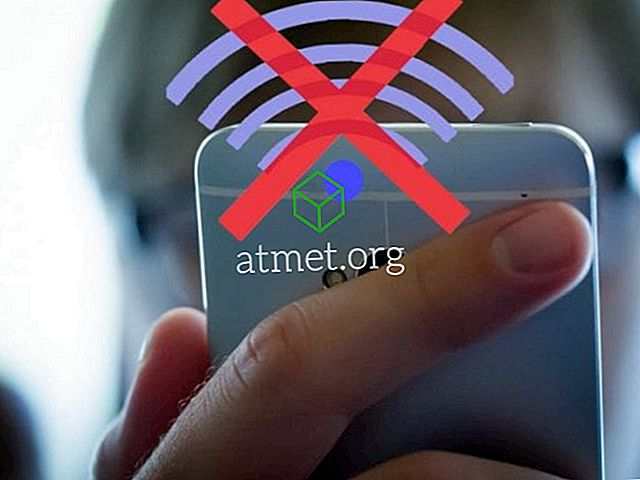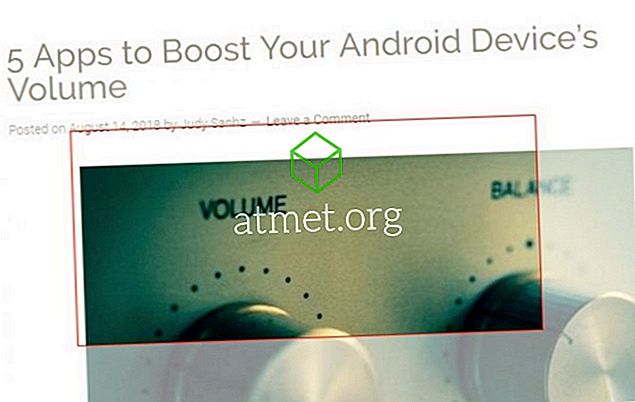Aktualizacje mają być dobrą rzeczą. Mają przynieść nowe funkcje lub przynajmniej naprawić irytujące błędy. Niestety, aktualizacje mogą czasami powodować błędy na komputerze z systemem Microsoft Windows 10.
Standardowy błąd, który można napotkać podczas aktualizacji aplikacji lub aktualizacji systemu operacyjnego, to 0x8000ffff. Możesz łatwo natknąć się na nie, próbując uzyskać dostęp do Sklepu Microsoft. Tak czy inaczej, nie ma powodu do paniki, gdy natkniesz się na ten błąd, ponieważ istnieją różne metody, które możesz spróbować naprawić.
Usuń pamięć podręczną ze sklepu Microsoft
Zacznijmy od szybkich poprawek, a jednym z nich jest wyczyszczenie pamięci podręcznej ze sklepu Microsoft. Aby usunąć pamięć podręczną sklepu, otwórz okno Uruchom, naciskając klawisze Windows i R. Gdy pojawi się pole Uruchom, wpisz wsreset.exe i kliknij przycisk OK.

Powinieneś zobaczyć pusty wiersz polecenia, który pozostanie przez około 10 sekund, po tym czasie powinien pojawić się sklep Microsoft Store. Wciąż nic? Co powiesz na naciśnięcie klawiszy Windows i R i dodanie następujących:
C:\Users\%USERNAME%\AppData\Local\Packages\Microsoft.WindowsStore_8wekyb3d8bbwe\LocalState
Jeśli widzisz folder o nazwie Cache, kliknij go prawym przyciskiem myszy i zmień nazwę na Cache.old. Kliknij prawym przyciskiem myszy puste miejsce i wybierz nowy> folder i nadaj mu nazwę Cache. Czas uruchomić narzędzie do rozwiązywania problemów z systemem Windows.
Jak korzystać z narzędzia do rozwiązywania problemów z aplikacjami Windows Store
Aby otworzyć narzędzie do rozwiązywania problemów, naciśnij klawisze Windows i I. Po wyświetleniu paska wyszukiwania wpisz Rozwiązywanie problemów i kliknij go. Przewiń w dół prawym okienkiem, aż znajdziesz opcję Aplikacje Windows Store. Po kliknięciu pojawi się opcja Uruchom narzędzie do rozwiązywania problemów. Postępuj zgodnie z instrukcjami, które otrzymasz.

Spróbuj zainstalować aktualizacje po wykonaniu czystego rozruchu
Gdy uruchomisz komputer za pomocą Clean Boot, będzie on działał tylko z niezbędnymi programami i sterownikami. Użytkownicy systemu Windows korzystają z tej funkcji, gdy trzeba usunąć problem. Możliwym rozwiązaniem błędu 0x8000FFF byłoby zainstalowanie aktualizacji w tym stanie.
Aby uruchomić komputer za pomocą czystego rozruchu, otwórz System Configuration, wpisując msconfig podczas wyszukiwania początkowego. Gdy pojawi się okno Konfiguracja systemu, przejdź do zakładki Ogólne. Usuń zaznaczenie opcji Załaduj elementy startowe i zaznacz pola wyboru Użyj oryginalnej konfiguracji rozruchu i Załaduj usługi systemowe.

Po zakończeniu kliknij zakładkę Usługi i kliknij pole Ukryj wszystkie usługi Microsoft, znajduje się w lewym dolnym rogu okna. Kliknij przycisk Wyłącz i uruchom ponownie komputer.
Jeśli po ponownym uruchomieniu komputera nadal występuje ten sam problem, wróć do karty Ogólne i usuń zaznaczenie pola wyboru Załaduj usługi systemowe, kliknij przycisk OK i ponownie uruchom komputer. Aby wrócić do typowego uruchamiania, usuń zaznaczenie wcześniej wymienionych opcji i wszystko wróci do stanu, w jakim było.
Zaktualizuj sterowniki
Rozwiązanie błędu można rozwiązać, aktualizując sterowniki. Aby sprawdzić dostępność aktualizacji, przejdź do Ustawienia> Aktualizacja i zabezpieczenia> Sprawdź aktualizacje. Proces zajmie tylko kilka sekund, a jeśli czeka na ciebie aktualizacja, zobaczysz wiadomość informującą o tym.
Upewnij się, że godzina i data są poprawne
Prawidłowa data i godzina mogą wydawać się nieistotne, ale może spowodować pojawienie się błędu 0x8000FFFF. Aby poprawnie skonfigurować czas i aktualizację, kliknij prawym przyciskiem myszy godzinę i datę na pasku zadań. Kliknij na dostosowanie daty / godziny, a gdy pojawi się okno, przełącz się automatycznie.
Wniosek
Błąd Windows 0x8000FFFF jest jednym z wielu napotkanych przez Windows użytkowników. Przynajmniej teraz wiesz, co robić, gdy natkniesz się na ten konkretny błąd. Czy tęskniłem za wskazówką, która może pomóc innym w tym błędzie? Podziel się z nami w komentarzach.