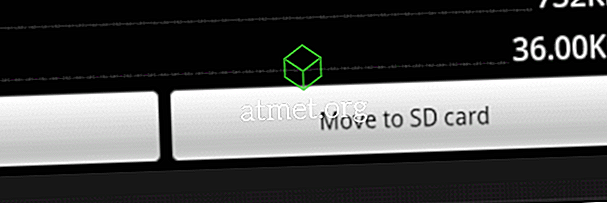Wyłączenie powiadomień Microsoft Windows 10 może być błogosławieństwem, jeśli masz tendencję do zdobywania ich wielu. Zawsze masz możliwość samodzielnego sprawdzenia powiadomień i nie musisz zajmować się tymi rozpraszającymi powiadomieniami.
Nie zrozumcie mnie źle, powiadomienia są oczywiście przydatne, ale zdarzają się sytuacje, w których wyrządzają więcej szkody niż pożytku. Poniższe wskazówki pozwolą wyłączyć wszystkie rodzaje powiadomień systemu Windows.
Jak wyłączyć powiadomienia o balonach
Aby wyłączyć powiadomienia o balonach, naciśnij przycisk „ Windows ” i „ R ”, aby otworzyć okno Uruchom . Po otwarciu wpisz „ regedit ”, a rejestr systemu Windows powinien się otworzyć. Ostrożnie szukaj tego klucza:
- HKEY_CURRENT_USER Oprogramowanie Microsoft Windows CurrentVersion Eksplorator Zaawansowane

Utwórz nowy klucz, klikając prawym przyciskiem myszy w prawym okienku i wybierając „ Nowy ”, > „ DWORD (wartość 32-bitowa) ”.

Po jego utworzeniu musisz nazwać go „ Enable BalloonTips ”. Musisz kliknąć prawym przyciskiem myszy na nowo utworzony klucz i kliknąć „ Modyfikuj ”. W polu „ Dane wartości ” upewnij się, że liczba jest zerowa. Aby zmiany były trwałe, musisz ponownie uruchomić komputer.
Jak wyłączyć powiadomienia o znaczek na Microsoft Edge
Powiadomienia o odznakach można zobaczyć w obsługiwanych aplikacjach platformy uniwersalnego systemu Windows oraz w przycisku Centrum akcji na pasku zadań, które wyświetlają alert, który musi wyświetlić konkretna aplikacja.
Jeśli nie chcesz widzieć tych powiadomień, możesz je łatwo wyłączyć, wykonując następujące czynności. Naciśnij klawisz Windows i klawisz I, aby otworzyć aplikację Ustawienia. Wybierz „ Personalizacja ”> „ Pasek zadań ”> Wyłącz opcję „ Pokaż odznaki na przyciskach paska zadań ”.

Pamiętaj, że te instrukcje nie zapobiegną pojawieniu się powiadomień w przycisku Centrum akcji . Aby wyłączyć ikony aplikacji i odznak dla przycisku, musisz kliknąć prawym przyciskiem myszy przycisk „ Centrum akcji ” w prawym rogu paska zadań.
Wybierz Nie pokazuj aplikacji i Nie pokazuj liczby nowych powiadomień. Jeśli przewiniesz w dół trochę więcej, możesz również wyłączyć powiadomienia „ Pokaż moich ludzi ”. Po prostu wyłącz opcję, a powiadomienia powinny zniknąć.
Jak wyłączyć powiadomienia ogólne
Wyłączenie ogólnych powiadomień jest również łatwym zadaniem. Wystarczy kliknąć ikonę „ Centrum akcji ” i kliknąć opcję „ Wszystkie ustawienia ”.

W ustawieniach wybierz „ System ”> „ Powiadomienia i działania ” po lewej stronie ekranu. W sekcji „ Powiadomienia ” zobaczysz wszystko, z czego możesz wyłączyć powiadomienia. Na przykład możesz wyłączyć powiadomienia dla:
- Pokaż powiadomienia na ekranie blokady
- Pokaż przypomnienia i przychodzące połączenia VoIP na ekranie blokady
- Otrzymuj powiadomienia od aplikacji i innych nadawców
- Uzyskaj porady, wskazówki i sugestie podczas korzystania z systemu Windows
- Pokaż mi powitanie systemu Windows po aktualizacjach i okazjonalnie po zalogowaniu się, aby wyróżnić nowe i sugerowane
Wszystkie powinny być domyślnie włączone. Po prostu kliknij przycisk, aby szybko je wyłączyć. Jeśli przewiniesz w dół trochę więcej, możesz także wyłączyć powiadomienia od nadawców, takich jak „ Cortana ”, „ Microsoft Store”, „ OneDrive ” i inne.

Wniosek
Powiadomienia mają być na bieżąco informowane, ale czasami mogą pójść trochę za daleko. Dzięki tym wskazówkom możesz wreszcie kontrolować te powiadomienia i skoncentrować się na tym, co robisz.