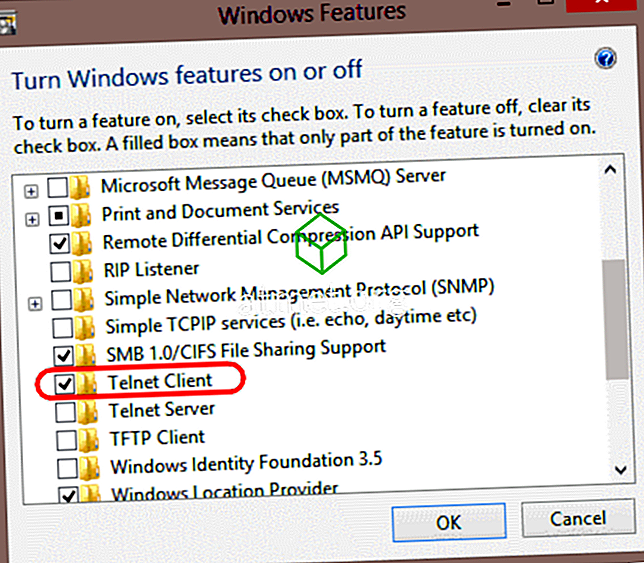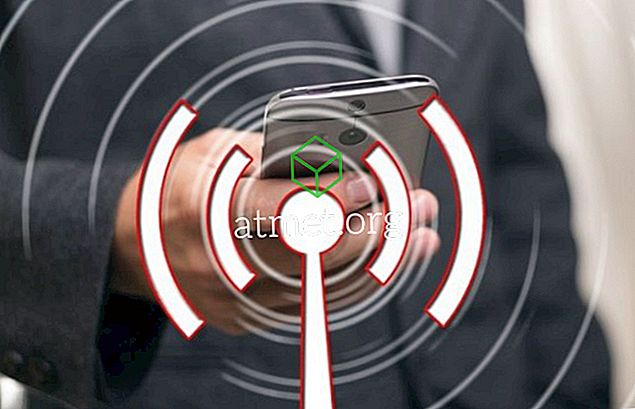Twój Samsung Galaxy S10 jest błyszczący i pełen niesamowitości. Jestem o ciebie zazdrosny. Chociaż mój J7 Redukcja działa dobrze, trzymałem i grałem z S10. To tyle… WIĘCEJ . Ekran i wyświetlacz są absolutnie wspaniałe. Obudowa telefonu jest elegancka, a szybkość, z jaką to robi, sprawia, że mój telefon wygląda jak klapka od początku 2000 roku. Nawet nie zaczynaj od jakości zdjęć! Zdjęcia, które robisz są po prostu oszałamiające. Jestem pewien, że są chwile, kiedy chcesz przenieść te dzieła sztuki z twojego S10 na swój komputer.
Niezależnie od tego, czy korzystasz z komputera Mac lub Windows, podłączanie S10 i przesyłanie plików audio, wideo i zdjęć nie jest wcale trudne. Różowa obietnica! Zanurzmy się i zacznijmy!
Jak podłączyć Galaxy S10 do komputera z systemem Windows
Pierwszą rzeczą, którą musisz zrobić, to podłączyć kabel danych do telefonu i dowolnego dostępnego portu USB w laptopie lub komputerze. Gdy tylko to zrobisz, na ekranie telefonu może pojawić się wiadomość z pytaniem, czy chcesz zezwolić na dostęp do danych telefonu. Będziesz musiał nacisnąć przycisk „Zezwól”, aby kontynuować.

Następną rzeczą, którą zobaczysz, jest małe pudełko w górnej części telefonu, które mówi „USB for File Transfer. Dotknij, aby wybrać Inne opcje. ”

Dotknij tego pola, aby otworzyć różne opcje. Teraz będziesz mógł wybierać spośród „Transfer Files” i kilku innych rzeczy. W większości przypadków użyjesz tej najwyższej opcji „Transfer Files”, więc wybierz ją teraz.

Teraz otworzy się okno na twoim laptopie lub monitorze, które wygląda jak na poniższym obrazku. Osobiście zazwyczaj najpierw wybieram „Otwórz urządzenie do przeglądania plików” . Chcę zobaczyć, co jest na moim telefonie, zanim zdecyduję, co z nim zrobić. Jeśli jednak chcesz przenieść wszystkie swoje zdjęcia (lub inne pliki) na komputer, wybierz górną opcję: „Importuj zdjęcia i filmy” .

Komputer rozpocznie wyszukiwanie wszystkich zdjęć i filmów w telefonie.

Jeśli masz dużo takich jak ja, ukończenie tego może zająć chwilę. Po zakończeniu wszystkie znalezione pliki zostaną automatycznie wybrane do przesłania. Możesz przewijać i odznaczać wszystko, czego nie chcesz przesyłać do komputera, np. Zapisane w pamięci memy Facebooka. Po zakończeniu dokonywania wyboru zalecam stuknięcie przycisku „Opcje importu” przed wykonaniem jakichkolwiek innych czynności.

Spowoduje to otwarcie pudełka, które pozwoli ci dokonać ważnych wyborów. Najpierw musisz wybrać, gdzie chcesz zapisać swoje obrazy i pliki. Następnie możesz zdecydować, jak chcesz pogrupować elementy. Ostatni - i najważniejszy - zapyta, czy chcesz usunąć pliki i zdjęcia z telefonu po ich przesłaniu do komputera. To oczywiście osobisty wybór, więc nie powiem ci, czy sprawdzić to pole. Twój S10 ma mnóstwo miejsca, więc niekoniecznie musisz je usuwać z telefonu, chyba że chcesz.

Po dokonaniu wyboru kliknij „Gotowe”, a następnie na dole ekranu importu kliknij niebieski przycisk „Importuj wybrane” . Wszystkie Twoje rzeczy zostały teraz automatycznie zapisane na Twoim laptopie lub komputerze!
Jak podłączyć Galaxy S10 do komputera Mac i przesłać zdjęcia
- Pobierz Android File Transfer na swój komputer Mac.
- Jeśli korzystasz z Android File Transfer po raz pierwszy, musisz przejść do niego i otworzyć go. Po jednokrotnym użyciu otworzy się za każdym razem, gdy podłączysz S10 do urządzenia. Śmiało i połącz Galaxy S10 po otwarciu programu (użytkownicy po raz pierwszy).
- Przesuń palcem w dół z górnej części S10 i dotknij ikony USB. Wybierz „Transfer plików”, a następnie naciśnij „Tylko raz” lub „OK” . Czasami może zapytać, czy chcesz „Rozpocząć” .
- Teraz program Android File Transfer otworzy swoje okno, pokazując wszystkie dane na twoim Galaxy S10. Kliknij różne strzałki po lewej stronie każdego znalezionego elementu, aby otworzyć jego folder. Znajdź potrzebne pliki i wybierz je - pojedynczo lub w grupie, jeśli wiesz jak. Przytrzymaj kursor na nich i przeciągnij je do folderu na komputerze Mac, na którym chcesz je umieścić, i upuść je tam. To wszystko!
Jakie masz jeszcze pytania na temat swojego Samsung Galaxy S10? Jestem głupkiem i zrobię wszystko, co w mojej mocy, aby znaleźć odpowiedzi.
Szczęśliwy transfer plików!