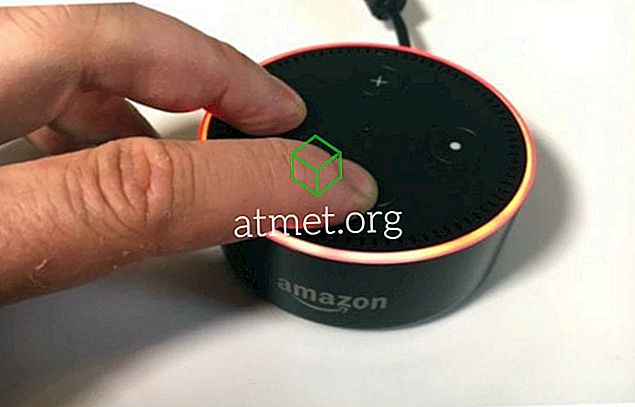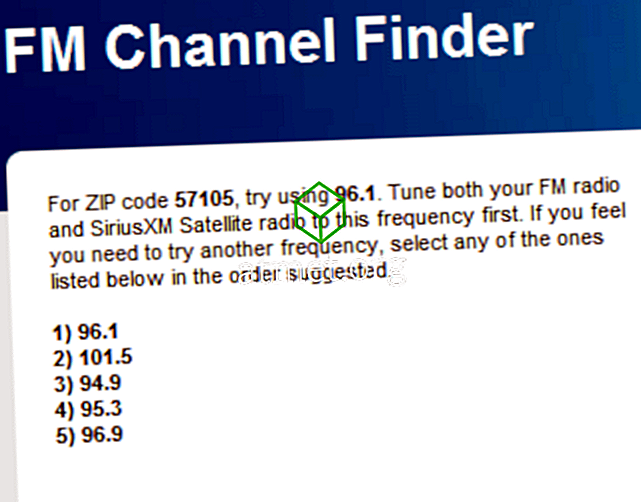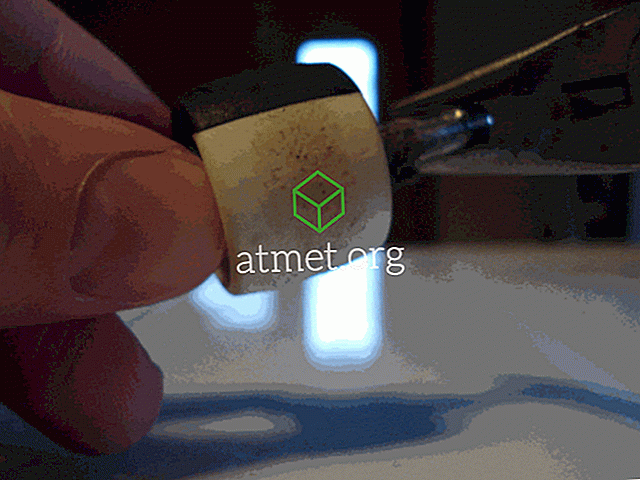Po przejściu ostatnich aktualizacji oprogramowania do niektórych wersji programu Microsoft Excel latem 2017 r. Firma Microsoft przydzieliła śledzenie zmian jako starszą funkcję. Aby ułatwić obsługę, możesz dodać go do paska narzędzi szybkiego dostępu, aby śledzić każdy plik. Alternatywnie możesz dodać wstążkę Excela poprzez utworzenie nowej grupy i dodać ją do tej nowej grupy.
Podobnie jak w przypadku Worda, Microsoft zaktualizował swój program, dodając nową funkcję współtworzenia, aby umożliwić udostępnianie skoroszytu online i historię zmian wśród współpracowników, rówieśników, przyjaciół, rodziny itp. Udostępniono skoroszytom udostępnionym użytkownikom uzyskaj dostęp i edytuj razem po otrzymaniu zgody.

Powiedzmy na przykład, że poprosiłeś kogoś o korektę lub współpracę z tobą w projekcie Excel. Jest to całkiem prosty mechanizm, ponieważ Excel praktycznie pozwala oznaczyć błędy ortograficzne (i ma sprawdzanie pisowni), wstawić komentarze na marginesie itp. Elektronicznie i stosunkowo podobnie do dokumentu Worda.
Jedynym wyjątkiem jest to, że Excel podświetli zmienione komórki, podczas gdy w programie Word zaobserwujesz zmiany w słowach i zdaniach. Zanim jednak zaczniemy, należy wziąć pod uwagę dwie rzeczy.
Jeśli arkusz Excela zawiera tabelę, funkcja Śledź zmiany odmawia pracy w arkuszu kalkulacyjnym. Aby zezwolić na użycie, konieczne będzie włączenie opcji „ Śledź zmiany ” w skoroszytach, wybierając najpierw istniejącą tabelę, a następnie wybierz „ Karta Projekt ”, a następnie wybierz „ Konwertuj na zakres ”. inni użytkownicy będą musieli udostępniać skoroszyty w wzajemnie dostępnej lokalizacji.
Ze względu na fakt, że wersje różnią się poziomem aktualizacji, więc możesz nie być w stanie wyświetlić tej funkcji na domyślnej Wstążce. Ale nie martw się. Po prostu dodaj przycisk „ Śledź zmiany ” do menu wstążki, wykonując następujące czynności:
- W menu wstążki kliknij prawym przyciskiem myszy praktycznie w dowolnym miejscu i wybierz opcję „ Dostosuj wstążkę ”.
- Z okna dialogowego „ Dostosuj wstążkę ” przeciągnij myszą na trasę „ Wybierz polecenia z ” w prawym panelu: pojawi się „ menu rozwijane / lista ”, z którego należy wybrać „ Wszystkie polecenia ” lub opcja „ Polecenia nie w wstążce ”.
- Z równoległego polecenia „ Dostosuj wstążkę ” wejdziesz do menu rozwijanego. To samo powinno być ustawione na „ Główne karty ” już w trybie domyślnym (tzn. Lista przewijania znajdująca się poniżej powinna pokazywać główne karty wcześniej). Po tej weryfikacji kliknij znak + znajdujący się obok „ Przejrzyj ” na liście, a następnie kliknij opcję „Nowa grupa” z listy. Spowoduje to dodanie nowej grupy do sekcji „ Przegląd ”.
- Następnie, aby zmienić nazwę nowo utworzonej grupy, po prostu kliknij prawym przyciskiem myszy linię „ Nowa grupa ”, zmień ją na nazwę, którą chcesz nazwać, i możesz nawet dodać ikonę, jeśli sobie tego życzysz. Dla celów demonstracyjnych zmienimy go na „ Śledź zmiany ”. (Excel sam doda etykietę „ Niestandardowe ” po Twoim nazwisku, ale tylko wtedy, gdy dojdzie do tej listy.) Jeśli klikniesz, a następnie przeciągniesz „ XYZ Group ”, możesz przenieść go do innego obszaru na liście przeglądu.
- Po zaznaczeniu grupy śledzenia zmian przejdź do wyboru dwóch poleceń z listy poleceń dostępnych po lewej stronie:
- „ Zaznacz zmiany ”
- „ Akceptuj / Odrzuć zmiany ”
Aby przenieść każde z poleceń do grupy, należy kliknąć przycisk „ Dodaj ”.
Zauważysz, że kiedyś Nowa Grupa jest teraz na Wstążce. Następnie musisz:
- Kliknij polecenie „ Podświetl zmiany ”.
- Pojawi się „ Śledź zmiany podczas edycji ”, kliknij myszą i zaznacz je. Powtórz dla „ Zaznacz zmiany na ekranie ”.
- Aby zakończyć, kliknij „ OK ”.
Po zakończeniu tych zadań każda zmiana dokonana w żądanym arkuszu kalkulacyjnym programu Excel będzie śledzona i podświetlana za pomocą unikalnego niebieskiego wskaźnika granicznego, aw lewym górnym rogu małego niebieskiego trójkąta, który pojawi się w edytowanych komórkach. Ponadto, dostosowując się do łatwości obsługi, program przydziela inny kolor, aby zidentyfikować użycie platformy dla wielu użytkowników.
Ponadto, jeśli przesuniesz kursor myszy nad już edytowaną komórkę, uzyskasz dostęp do następujących elementów:
- Data
- Autor
- Czas, kiedy dokument został zmieniony
- Wyskakujące podsumowanie śledzonych zmian, aby przejrzeć przed zaakceptowaniem zmian wprowadzonych na stałe.
Należy pamiętać, że tylko najnowsza zmiana zostanie zarchiwizowana i przedstawiona w tym podręcznym podsumowaniu.
Teraz, gdy każdy potencjalny redaktor / uczestnik zakończy swoją część, możesz przejść do zaakceptowania / odrzucenia proponowanych zmian części zadania.
- Kliknij „ Przejrzyj ” w górnej części menu „ Wstążka ” i kliknij polecenie „ Zaakceptuj / Odrzuć ”.
- Po ponownym potwierdzeniu wyskakującego okna programu Excel za pomocą funkcji „ Zapisz skoroszyt ” kliknij „ OK ”.
- Excel zaznaczy oryginalną edytowaną komórkę i jednocześnie wyświetli obok niej podświetl okno dialogowe Wybierz zmiany do „ Akceptuj lub Odrzuć ”.
- Będziesz wtajemniczony we wszystkie bieżące zmiany dokonane w wyświetlanej liście. Z powyższego możesz wybrać preferowaną wersję edytowaną lub trzymać się oryginalnej. Wybierz to, co ma dla ciebie sens. Po podjęciu decyzji kliknij „ Akceptuj ” po wybraniu z listy najlepszej wersji.
Jeśli jednak uważasz, że żadna z wymienionych wersji nie odpowiada Twoim upodobaniom, powtórz proces, ale zastąp go, klikając opcję „ Odrzuć ”. Po podjęciu decyzji, po tym poleceniu, kursor automatycznie przejdzie do następnej edytowanej komórki w celu dalszego przetwarzania.
- Jeśli zmiana, którą wybierzesz, musi przenosić cały arkusz kalkulacyjny (na przykład wszystkie znaki handlowe zmieniane na określony format), kliknij przycisk „ Akceptuj wszystko ”. Za pomocą tego polecenia wszystkie wybrane zmiany są korygowane i akceptowane w tym momencie.
- Teraz możesz powrócić do wyłączania funkcji „ Śledź zmiany ”. Aby to zrobić, wróć do „ Review Group ” i przejdź do grupy „ Track Changes ”. Kliknij „ Zaznacz zmiany ” i po prostu usuń zaznaczenie wcześniej zaznaczonego pola „ Śledź zmiany podczas edycji… ”