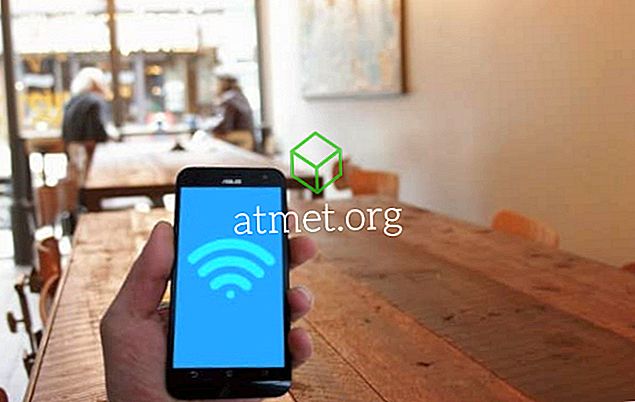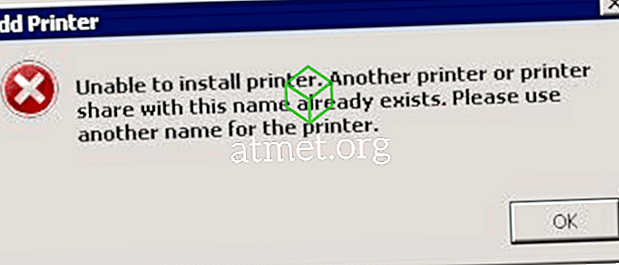Jeśli chcesz wiedzieć, jaki jest czas lokalny, spójrz na swój telefon. Ale możesz mieć rodzinę lub przyjaciół w innej strefie czasowej i chcesz wiedzieć, która jest godzina, więc wiesz, czy to dobry czas, aby zadzwonić, czy nie.
Poniższa metoda pokaże Ci, jak łatwo dodać zegary stref czasowych, których potrzebujesz do systemu Microsoft Windows 10. Nie martw się, jeśli nie będziesz się dobrze dogadać z technologią.
Dodawanie różnych zegarów Time Zome dla systemu Windows 10
Mam nadzieję, że nie będziesz musiał dodawać do wielu zegarów stref czasowych, ponieważ system Windows pozwala tylko dodać maksymalnie trzy. Główny zegar będzie zawsze ustawiony na czas lokalny, a pozostałe dwa na wybrane strefy czasowe. Aby skonfigurować zegar, kliknij menu Start systemu Windows, a następnie koło zębate.

Kliknij opcję Czas i język, a na dole pojawi się opcja Dodaj zegary dla różnych stref czasowych.

Powinno pojawić się okno Data i czas z trzema zakładkami do wyświetlenia. Kliknij ten, który mówi Dodatkowe zegary (ten w środku). Informacje, które widzisz, będą domyślnie wyszarzone. Kliknij pole Pokaż ten zegar, aby użyć opcji.

Kliknij menu rozwijane Wybierz strefę czasową i wybierz ten, który Cię interesuje. Domyślnie nazwa zegara to Zegar, ale możesz to zmienić i nadać mu żądaną nazwę.
Jeśli chcesz dodać kolejny zegar, powtórz powyższe kroki i kliknij OK, aby zapisać zmiany. Aby upewnić się, że Twoje zegary zostały dodane, najedź kursorem na lub kliknij kliknięcie swoim czasem lokalnym.
Jeśli klikniesz opcję czasu i daty na pasku zadań, nowe zegary znajdą się tuż nad kalendarzem.

Wniosek
Ważna jest wiedza o tym, która jest godzina, zwłaszcza jeśli masz rodzinę i przyjaciół w różnych strefach czasowych. Mam nadzieję, że Windows pozwoli ci dodać więcej zegarów później, ale przynajmniej możesz dodać trzy na razie. Ile zegarów będziesz dodawać?