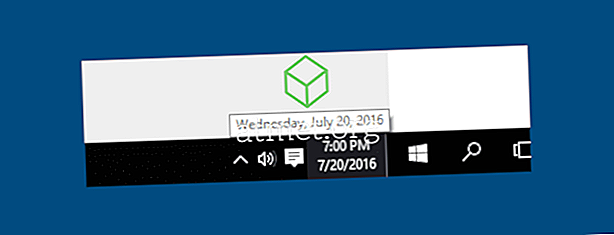Dowiedz się, jak podłączyć smartfon Google Pixel 2 do komputera i przesyłać pliki między urządzeniami za pomocą tych kroków.
Opcja 1 - fizyczne połączenie kablowe
- Podłącz kabel USB do Pixela i komputera. Jeśli używasz komputera Mac, pobierz i zainstaluj aplikację Android File Transfer.
- Przesuń w dół obszar powiadomień na pikselu i wybierz „ USB do transferu plików ”
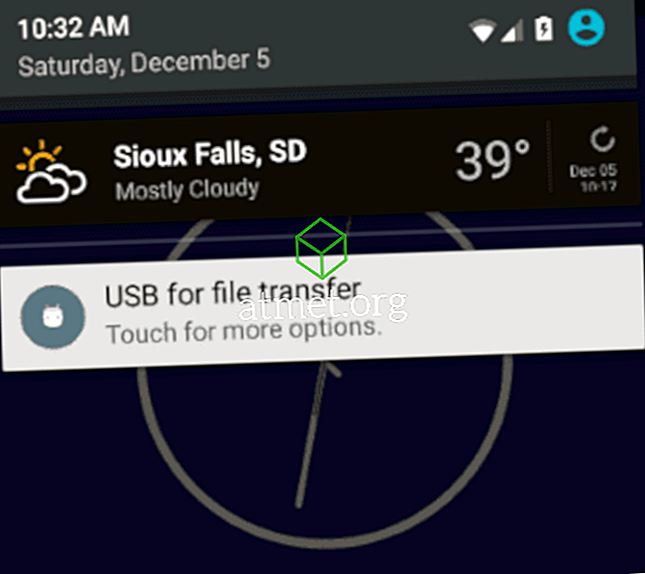
- Wybierz „ Przesyłanie plików ”.
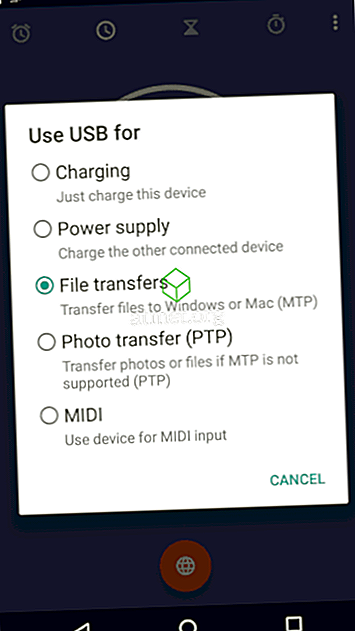
- Opcja „ Piksel ” powinna pojawić się w Eksploratorze plików w systemie Windows. Użytkownicy MacOS mogą otworzyć Transfer plików Android. Dostępna będzie opcja „ Magazyn wewnętrzny ”, w której można przesyłać pliki między komputerem a urządzeniem.
Opcja 2 - Połączenie Bluetooth
Ta opcja nie jest zalecana do przesyłania dużej ilości plików, ponieważ jest to dość kłopotliwe. Ale będzie działać dla kilku plików.
Windows
- Na pikselu otwórz „ Ustawienia ”> „ Bluetooth ” i upewnij się, że jest włączony, i spraw, aby urządzenie było widoczne / wykrywalne.
- W systemie Windows przejdź do „ Start ”> wpisz „ Bluetooth ”> „ Ustawienia Bluetooth ”. Wybierz piksel Nexusa, a następnie połącz go i połącz.
- Teraz możesz przesyłać pliki do urządzenia. Przejdź do „ Start ”> wpisz „ Bluetooth ”> „ Kreator transferu plików Bluetooth ”, aby wysyłać lub odbierać pliki.
System operacyjny Mac
- Na pikselu otwórz „ Ustawienia ”> „ Bluetooth ” i upewnij się, że jest włączony, i spraw, aby urządzenie było widoczne / wykrywalne.
- Na komputerze Mac wybierz menu Apple, a następnie wybierz „ Preferencje systemowe… ”.
- Wybierz „ Udostępnianie ”.
- Upewnij się, że „ Udostępnianie Bluetooth ” jest zaznaczone.
- Wróć ponownie do ekranu Preferencji systemowych i wybierz „ Bluetooth ”.
- Upewnij się, że opcja „ Bluetooth ” jest ustawiona na „ On ”, a następnie połącz się i połącz z urządzeniem z systemem Android.
- Wykonaj jedną z następujących czynności:
- Aby wysłać plik z systemu Android na komputer Mac, stuknij i przytrzymaj plik na urządzeniu z systemem Android, wybierz ikonę „ Udostępnij ”, a następnie wybierz „ Bluetooth ”.
- Aby wysłać plik z komputera Mac na Androida, otwórz „ Wymiana plików Bluetooth ” na komputerze Mac, przejdź do plików, a następnie wybierz urządzenie z Androidem, do którego chcesz wysłać plik (i).