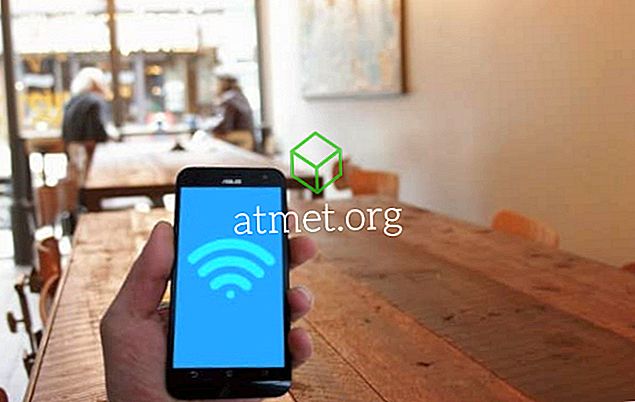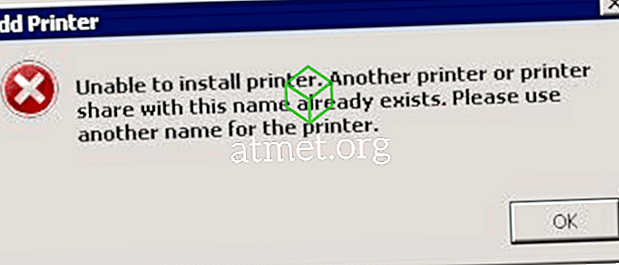Czy wyszukiwanie Microsoft Outlook 2019, 2016 lub 2013 nie działa dla Ciebie? Czy po prostu pojawia się komunikat „Coś poszło nie tak i nie można ukończyć wyszukiwania”. znajdź to, czego szukałeś. ”nawet jeśli wiesz, że masz wiadomości spełniające Twoje kryteria wyszukiwania? Spróbuj tych kroków.
Poprawka 1 - Upewnij się, że usługa wyszukiwania systemu Windows jest uruchomiona
- Wybierz „ Start ” i wpisz „ CMD ”.
- Kliknij prawym przyciskiem myszy „ Wiersz polecenia ”, a następnie wybierz „ Uruchom jako administrator ”.
- Jeśli zostanie wyświetlony monit, wprowadź nazwę użytkownika i hasło, które przyznaje uprawnienia administratora do komputera.
- Wpisz „ sc config wsearch start = auto ”, a następnie naciśnij „ Enter ”. Powinieneś otrzymać komunikat „SUKCES”.
- Wpisz „ net start wsearch ”, a następnie naciśnij „ Enter ”. Powinien pojawić się komunikat, że usługa została uruchomiona.
Poprawka 2 - Ustawienie „Ukryj wiadomości”
Ta wskazówka wydaje się często pomagać ludziom.
- W programie Outlook wybierz „ Widok ”> „ Zmień widok ” i upewnij się, że nie wybrano opcji „ Ukryj wiadomości oznaczone do usunięcia ”.

Poprawka 3 - Resetowanie indeksowania
Jeśli poprawka 1 tego nie zrobiła, spróbuj wykonać te kroki, aby zresetować indeksowanie programu Outlook.
- W programie Outlook przejdź do „ Plik ”> „ Opcje ”> „ Wyszukaj ”> „ Opcje indeksowania ”> „ Modyfikuj ” i odznacz „ Microsoft Outlook ”. Po zakończeniu wybierz „ Zamknij ”.
- Przejdź do „ Plik ”> „ Ustawienia konta ”> „ Ustawienia konta ”.
- Wybierz kartę „ Pliki danych ”.
- Zapisz „ Lokalizacja ”, w której znajduje się każdy plik „ OST ”. Musimy przejść do określonych folderów.
- Zamknij program Outlook.
- Korzystając z „ Eksploratora Windows ”, przejdź do folderu (ów), w którym znajdują się pliki OST. Są to foldery, które zapisałeś w kroku 4. Zazwyczaj jest to „ C: Nazwa użytkownika serwera AppData Lokalny Microsoft Outlook ”.
- Zaznacz wszystkie pliki OST w folderze. Możesz przytrzymać klawisz „ CTRL ”, aby kliknąć i wybrać każdy z nich.
- Kliknij prawym przyciskiem myszy podświetlony plik, a następnie wybierz „ Właściwości ”.
- Wybierz przycisk „ Zaawansowane… ”.
- Zaznacz opcję „ Zezwalaj temu plikowi na indeksowanie zawartości oprócz właściwości pliku ”, jeśli nie jest już zaznaczona, a następnie wybierz „ OK ”.
- Teraz otwórz program Outlook, a następnie wróć do „ Plik ”> „ Opcje ”> „ Wyszukaj ”> „ Opcje indeksowania ”> „ Modyfikuj ” i sprawdź ponownie „ Microsoft Outlook ”. Po zakończeniu wybierz „ Zamknij ”.
Poprawka 4 - Przebuduj indeks wyszukiwania
Uwaga: może to potrwać kilka godzin.
- W programie Outlook wybierz „ Plik ”> „ Opcje ”> „ Wyszukaj ”.
- Wybierz przycisk „ Opcje indeksowania… ”.
- Wybierz „ Zaawansowane ”.
- Wybierz przycisk „ Przebuduj ”.

- Wybierz „ OK ”, aby rozpocząć odbudowę.
Daj programowi Outlook kilka minut na indeksowanie elementów. Funkcja wyszukiwania powinna zacząć działać.
Poprawka 5 - Zezwól na dostęp do wyszukiwania systemu Windows
- Wybierz start, wpisz „ Usługi ”, a następnie otwórz aplikację „ Usługi ”.
- Kliknij prawym przyciskiem myszy „ Windows Search ”, a następnie wybierz „ Properties ”.
- Wybierz kartę „ Zaloguj się ”.
- Upewnij się, że pole „ Zezwalaj na interakcję usługi z komputerem ” jest zaznaczone.

- Wybierz „ OK ”.
FAQ
W programie Outlook przycisk „Opcje indeksowania” jest wyszarzony.
Jest tak prawdopodobnie dlatego, że masz włączoną zasadę wyłączoną. Spróbuj tego:
- Zamknij program Outlook.
- Wybierz „ Start ”, wpisz „ regedit ”, a następnie otwórz Edytor rejestru .
- Przejdź do HKEY_LOCAL_MACHINE OPROGRAMOWANIE Zasady Microsoft Windows Windows Search
- Sprawdź, czy masz klucz o nazwie „ PreventIndexingOutlook ”, kliknij go dwukrotnie i ustaw na „ 0 ”.