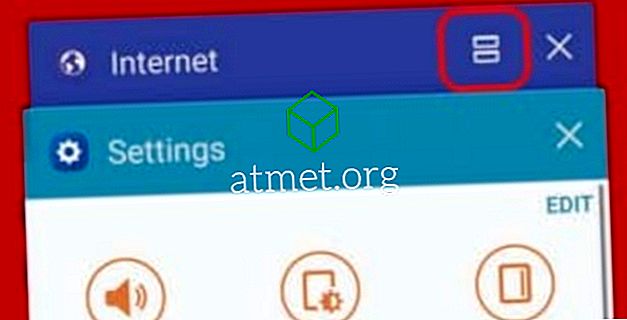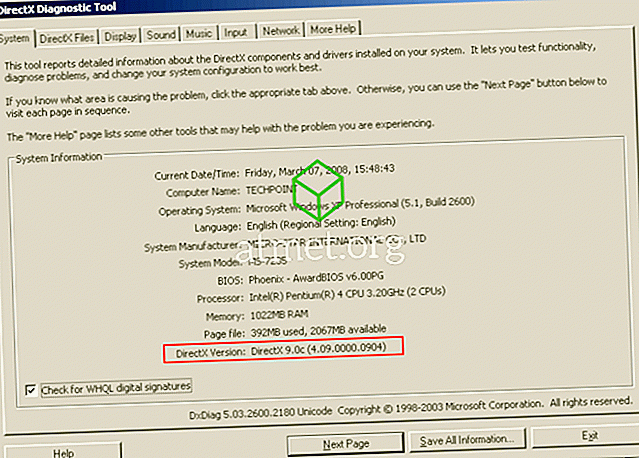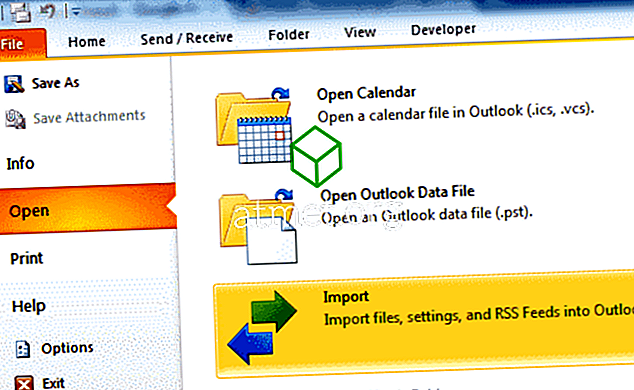Rozwiąż problem, w którym Numlock jest włączony w systemie Microsoft Windows podczas uruchamiania za pomocą tych kroków.
Metoda 1 - Ustawienia rejestru
- Przytrzymaj klawisz Windows, a następnie naciśnij „ R ”, aby wyświetlić okno dialogowe Uruchom.
- Wpisz „ regedit ”, a następnie naciśnij „ Enter ”.
- Przejdź do następującej lokalizacji w rejestrze:
- HKEY_USERS
- .Domyślna
- Panel sterowania
- Klawiatura
- Zmień wartość InitialKeyboardIndicators
- Ustaw na 0, aby ustawić NumLock OFF
- Ustaw na 2, aby ustawić NumLock ON
Skrypt PowerShell
Użyj następującego kodu PowerShell:
Włącz Num Lock:
Set-ItemProperty -Path 'Registry::HKU\.DEFAULT\Control Panel\Keyboard' -Name "InitialKeyboardIndicators" -Value "2"
Wyłącz Num Lock:
Set-ItemProperty -Path 'Registry::HKU\.DEFAULT\Control Panel\Keyboard' -Name "InitialKeyboardIndicators" -Value "0"
Możesz uruchomić ten i inne skrypty PowerShell podczas uruchamiania. Odwiedź ten post, korzystając z PowerShell, aby utworzyć zadanie uruchamiane podczas uruchamiania, aby dowiedzieć się, jak to zrobić.
Metoda 2 - Klawisze funkcyjne
Być może przypadkowo naciśniesz kombinację klawiszy na klawiaturze, aby niektóre litery na klawiaturze były używane jako klawiatura numeryczna. Zwykle dotyczy to użytkowników laptopów.
W większości przypadków będziesz mieć klawisz „ Fn ” i „ NumLk ”, który może być używany do włączania i wyłączania tego ustawienia. Przytrzymaj klawisz „ Fn ”, a następnie naciśnij „ NumLk ”, aby włączyć lub wyłączyć klawiaturę numeryczną.
Metoda 3 - Ustawienia BIOS
Większość komputerów, w tym maszyn wirtualnych, będzie miała ustawienia BIOS, które kontrolują, czy NumLock jest włączony czy nie podczas uruchamiania. Zwykle możesz wejść do BIOSu, naciskając określony klawisz, taki jak „ Usuń ” lub „ F1 ” przy starcie przed załadowaniem systemu Windows. Po przejściu do BIOS-u powinieneś znaleźć ustawienie sterujące NumLock.
Metoda 4 - Skrypt startowy lub logowania
Jeśli jesteś administratorem szukającym sposobu na ustawienie Num Lock na starcie, możesz to zrobić za pomocą skryptu logowania. Nie ma określonego ustawienia zasad grupy, aby to osiągnąć. Zamiast tego użyj następujących.
- Skopiuj i wklej następujący tekst do dokumentu Notatnika, a następnie zapisz go jako „ numlock.vbs ”:
set WshShell = CreateObject("WScript.Shell")WshShell.SendKeys „{NUMLOCK}”
- Wykonaj jedną z następujących czynności:
- Umieść plik „ numlock.vbs ” w folderze „ Autostart ” komputera docelowego lub użytkownika.
- Uruchom skrypt za pomocą zasad grupy, wykonując następujące kroki:
- Umieść „numlock.vbs” w jednym z następujących folderów:
- Lokalny skrypt logowania path = „ % SystemRoot% System32 GroupPolicy Komputer użytkownika Skrypty Logowanie “
- Skrypt logowania do domeny path = „ % SysVolFolder% Sysvol Sysvol Nazwa domeny Skrypty „
- Przytrzymaj klawisz Windows i naciśnij „ R ”, aby wyświetlić okno dialogowe Windows Run.
- Wpisz „ mmc ”, a następnie naciśnij „ Enter ”.
- Przejdź do „ Plik ”> „ Dodaj / usuń przystawkę ”> „ Dodaj ”> „ Zasady grupy ”.
- Wybierz obiekt GPO, którego chcesz użyć, wybierając „ Przeglądaj ”. Domyślnie jest to komputer lokalny.
- Wybierz „ Zakończ ”> „ Zamknij ”> „ OK ”.
- Z przystawki Zarządzanie zasadami grupy przejdź do „ Konfiguracja użytkownika ” lub „ Konfiguracja komputera ”> „ Ustawienia systemu Windows ”> „ Skrypty ”.
- Kliknij dwukrotnie „ Skrypt logowania ”, a następnie przejdź do „ Dodaj ”> „ Przeglądaj ”, a następnie wybierz „ numlock.vbs ”.
- Wybierz „ Otwórz ”> „ OK ”> „ OK ”.
- Umieść „numlock.vbs” w jednym z następujących folderów:
Uwaga: Skrypt „numlock.vbs” będzie działał tak, jakby naciskał raz klawisz „Num Lock”. Tak naprawdę przełącza go na odwrotność tego, co jest domyślnie. Prawdopodobnie lepiej jest użyć metody Rejestru, ale ta metoda jest przydatna, gdy jesteś związany.