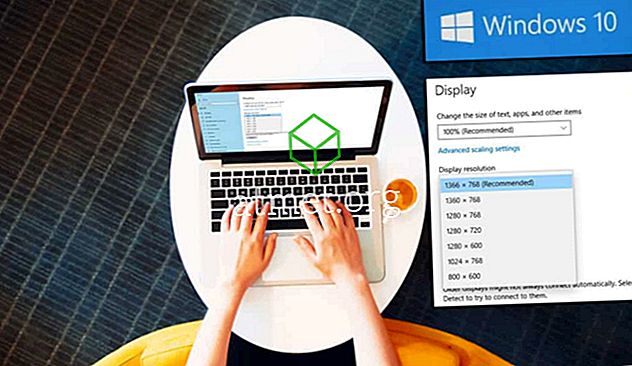PowerPoint Office pakietu Microsoft Office pomaga zaprojektować wyjątkowe prezentacje do pracy, szkoły i użytku osobistego. Oferuje wszechstronne funkcje, takie jak możliwość dodawania arkuszy Excel, wykresów kołowych, wykresów, klipów audio i obrazów do prezentacji.
W programie PowerPoint istnieje również możliwość wstawienia do niego wideo YouTube . Filmy z YouTube mogą być świetnym źródłem treści edukacyjnych i być użytecznym dodatkiem do prezentacji.
Ale co, jeśli nie wiesz, jak wstawić film z YouTube do swojej prezentacji? To nie jest problem.

Zalety i wady osadzania wideo YouTube w slajdzie PowerPoint
Mówią, że obraz jest wart tysiąca słów, co oznacza, że przy 60 klatkach na sekundę trzy minuty wideo są warte ponad dziesięć milionów słów.
Ale to nie znaczy, że mądrze jest umieszczać wideo w swojej prezentacji za każdym razem. Przed wybraniem tej metody prezentacji upewnij się, że wszystkie wymagania są spełnione.
- Ciekawy
- Proste do zrobienia
- Jaśniejszy niż obraz o wysokiej rozdzielczości
Cons
- Potrzebuje dostępu do Internetu
- Jakość i szybkość ładowania zależą od przepustowości
- Może zawierać reklamy
- Potrzebne będzie urządzenie umożliwiające odtwarzanie filmów z YouTube
Metoda wideo online
Microsoft Office to najlepszy do tej pory obsługiwany przez Windows pakiet Office. Posiada narzędzia programowe do wykonywania wielu zadań, których potrzebujesz. W programie PowerPoint możesz dodać wideo online YouTube do swojej prezentacji za pomocą takiego narzędzia. Wykonaj poniższe kroki, aby osadzić jeden:
- Wyszukaj film, który chcesz na YouTube.
- Skopiuj link wideo z paska adresu.
- Wybierz slajd z prezentacji, w którym chcesz dodać film.
- Stuknij kartę Wstaw, a następnie Wideo> Wideo online.
- Wstaw link wideo na pasku adresu. Stuknij w miniaturę i naciśnij przycisk wstawiania. Twój film wideo jest teraz wstawiony.
Możesz również wprowadzić wszelkie niezbędne zmiany w wyglądzie wideo, gdy już pojawi się w programie PowerPoint. Film YouTube działa jak regularnie dodawany element.
Osadź metodę kodu
Drugim sposobem dodania filmu z YouTube do prezentacji PowerPoint jest kod do osadzania. Ta metoda jest trochę bardziej zaawansowana niż inne metody. Wykonaj następujące kroki:
1. Wyszukaj żądany film w YouTube. Pod filmem znajduje się przycisk udostępniania z kodem Osadź Kopiuj wideo.

2. Stuknij zakładkę Wstaw, Wideo> Wideo online . Umieść w nim kod i dotknij Wstaw

Metoda kodu osadzania umożliwia również dostosowanie funkcji wideo.
Metoda przechwytywania ekranu
Powyższe metody wymagają aktywnego połączenia internetowego, aby wstawić wideo. W technice przechwytywania ekranu nie. Do korzystania z tej metody potrzebne jest narzędzie do pobierania wideo. Free Cam to dobra opcja. Metoda przechwytywania ekranu umożliwia dodanie wideo do prezentacji programu Microsoft PowerPoint w trybie offline. Wykonaj poniższe kroki dla tej metody:
- Otwórz przeglądarkę i wklej link do swojego filmu w polu wyszukiwania.
- Ukryj ikony i przyciski odtwarzacza wideo YouTube. Poprawi to wrażenia podczas oglądania.
- Uruchom aplikację Free Cam i stuknij w Nowe nagranie .
- Z menu Ustawienia wybierz Nagraj system dźwięku Upewnij się, że odznaczyłeś pole Mikrofon.
- Aby kontynuować nagrywanie, naciśnij czerwony przycisk nagrywania. Możesz zakończyć nagrywanie, naciskając klawisz Escape
- Wyświetl podgląd nagrania i dokonaj niezbędnych zmian za pomocą opcji Edytuj teraz zapisz wideo w wybranym folderze na komputerze.
- W programie Microsoft PowerPoint możesz dodać ten film jako wideo na moim komputerze .
Końcowe przemyślenia
Każda metoda osadzania ma swoje zalety i wady. Gdy już wiesz, który film chcesz dodać do swojej prezentacji PowerPoint, możesz wybrać opcję osadzania, która najlepiej Ci odpowiada. Wykonaj następujące różne kroki i jesteś na dobrej drodze do świetnych prezentacji.
Możesz kupić kartę aktywacyjną dla Microsoft Office 2019 z Amazon i wysłać ją pocztą. Kod będzie działać zarówno dla użytkowników Windows, jak i MacOS.